How to Add Import OST to MBOX Mailbox
Kristina Green | April 20th, 2022 | Change, How-to, Import, MBOX, Outlook OST Tips, PST Outlook, Thunderbird
Overview: Below find the top methods to Add Import OST to MBOX Mailbox. Perfect solution is given to Transfer Outlook OST data to MBOX in simplified way. Orphaned OST files or the need to migrate or switch to a supported email client in a new organization. Therefore we offer this post as solution! Reading this informative blog makes it easier to Add OST to MBOX with authenticity and swiftly. Easily Learn and get the solution for – “How to Migrate OST files to MBOX”.
When the Exchange Server is down or undergoing maintenance, OST files located locally on the systems can become corrupted, necessitating recovery of emails from OST database or files. In this blog find the powerful and most useful method to Change OST to MBOX format.
Quick performing tool suggested by author and recommended by Experts – Try from the Below link.
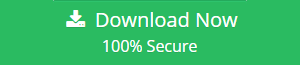
What is OST and How to Add Import OST to MBOX Mailbox
Once the server connection is available, Outlook synchronizes new work or any change in work so that the user can access all emails, attachments, reminders, and events whenever necessary. An OST (Offline Storage Table) file allows users to work offline. Simply Add Import OST to MBOX Mailbox reading more information provided into next sections.
OST files are used to store and synchronize mailboxes for Outlook accounts like IMAP, Exchange, Outlook.com, and Office 365 on a user’s local computer. As a result, productivity is unaffected by network outages, lack of WI-Fi, or the use of Airplane Mode.
What is MBOX, and How Does it Work & How to Add OST into MBOX
The MBOX file type is used to store and organize email messages in a text file. MBOX is an acronym for “mailbox.” Email messages can be stored in this format on a computer’s hard drive. As the name suggests, an MBOX file is a collection of email messages, each beginning with the message’s From header.
For example, Mozilla Thunderbird, Microsoft Outlook, and Eudora all support MBOX files.
There are many reasons why you might need to move OST to MBOX.
You can migrate your Outlook data from OST to MBOX in a variety of situations, including Exchange downtime and OST file corruption. A copy of your mailbox data on the Exchange server can be found in the OST file, which is stored on your computer’s hard drive.
What if the data in your OST file on your computer is corrupt, as well as your original mailbox (on the server)? If that were the case, no one would be able to access your information.
Data migration from OST to MBOX is useful in situations like the one described above.
These are some of the most frequently asked questions from users who were looking for a way to Add Import OST to MBOX Mailbox without losing any data. You must use a professional tool to migrate your OST file data to MBOX because there is no native method.
What is the procedure for converting OST to MBOX files?
Manual and third-party OST converters can be used to convert OST to MBOX. Here all 2 methods we’ve covered up in sequence with briefing steps to proceed. You can try both options but we recommend you to go with faster option that is great in conversion of OST to MBOX format.
Importing OST files into Thunderbird is the first method
For Thunderbird, you must first convert OST to PST. After that, you’ll be able to use Thunderbird to open the PST file. Outlook and Thunderbird must be installed on your computer to use this method. Step-by-step instructions are provided below.
- PST files can be imported from an OST file
- Open the Outlook program.
- Open & Export can be found under the File menu.
- Next, select Export to a file from the Import and Export Wizard, and press the Next button.
- Click on the Next button in the Export to a File window and select Outlook Data File (.pst).
- Click the Next button after you’ve selected the folders you want to export.
- Select the include sub-folder checkbox and then specify a location for your PST file.
- Go ahead and click “Finish.”
- Once you’ve entered a password, click on the OK button (optional).
Once you’ve downloaded and installed Thunderbird, you can import your PST file.
- Outlook can be started by clicking on the Outlook icon.
- Set up Outlook as your primary email client.
- Run Thunderbird on your computer.
- Select Import from the Tools menu.
- Select mail and press the Next button in the Import window.
- Begin by selecting Outlook and pressing the Next button.
- Imported emails will be displayed after the Import process is complete.
- Finish by pressing the Finish button.
The Outlook Import folder under the Local Folders directory will hold all imported emails.
This is a lengthy and time-consuming process. Importing mail from other email clients may fail in Thunderbird. OST converter can be used in this situation.
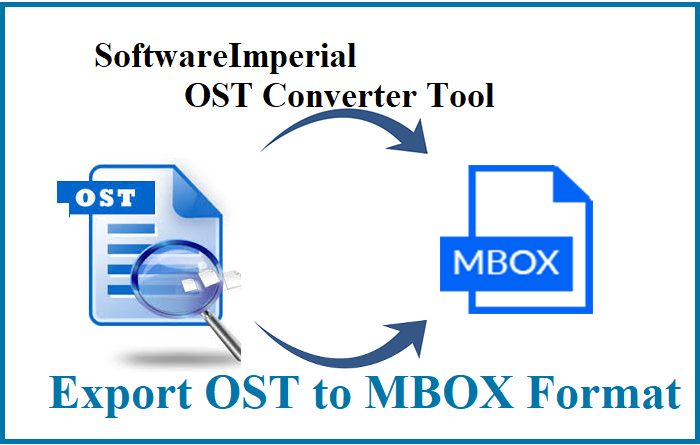
Proven Recommended Method to Export OST Data to MBOX
Experts and MVPs suggest you to try the SoftwareImperial OST to PST Converter is the best online resource for Add Import OST to MBOX Mailbox. The SoftwareImperial tool offers OST to MBOX data migration as well as file repair and recovery capabilities.
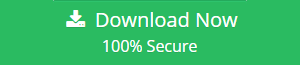
There are a number of other features of the tool, including the ability to recover user mailbox(es) from orphan OST files, convert large OST files, and recover mailbox, emails, contacts, labels and other mail items from OST File.
You can use the tool to migrate your data by following the steps outlined below:
- To begin, open SoftwareImperial program Known as OST to MBOX Converter, select the OST file, and press Next.
- Once you’ve finished reading the instructions, click the Finish button.
- A scan is currently taking place and will be completed in due time. You’ll be able to see in the dialogue that it’s scanning your mailbox folder for every single file. You can also select the Skip button if you don’t want any files from a specific folder.
- You can now preview the contents of your OST file after the scanning process is complete. All files and folders can be selected by clicking on a file/folder; the sub–items (content) of the selected file/folder will be shown in section.
- Select the file format you want to use to export, transfer, or migrate your OST file data once you’ve finished reading the entire email by clicking on it in Section.
- Select MBOX as the file format, then click or hit Next.
- This is where you can use filters like From, To, Subject, and more to fine-tune the content (OST file items) to your specific requirements. Click Next when you’re finished applying filters.
To proceed, press the Next button. - Great Tool for Add Import OST to MBOX Mailbox will Automatically Complete the Process.
When you click on the “OK” button, a pop-up box will appear, directing you to the desired folder.
Other useful features of Changer tool for OST to MBOX can be found here:
- MBOX, EMLX, PST, MSG, HTML and MHTML formats can be converted from OST.
- You can import OST data files to O365 and a live Exchange server.
- Use the software dashboard to generate a complete preview of your data set.
- Scans and fixes OST files that have been corrupted or damaged quickly.
- To, From, Subject, Cc and Bcc should all be preserved.
- Support for MS Outlook 2019, as well as previous versions, is provided.
- Support for a wide range of Windows operating systems, including Windows 11, 10, 8.1, 8, 7, and so on.
- For the first 25 items in each folder, you can Add Import OST to MBOX Mailbox.
Conclusion
If you don’t use the right tool and don’t follow the proper steps, migrating data from an Outlook OST file can be difficult. File and data corruption issues, migration to multiple email clients, repair of OST file(s) and much more are covered by SoftwareImperial for OST email file Recovery.
As a bonus, this is a great tool to Add Import OST to MBOX Mailbox, it is useful when you can’t access your OST files in MS Outlook 2016 because of a virus or malware.
Questions and Answers
Is it possible to convert an OST to MBOX that has been damaged?
All data is recovered from OST files using OST Converter, which processes them quickly. The recovered data can then be converted to MBOX format.
How do I open a Thunderbird MBOX file that has been converted?
Follow these steps to open MBOX files in Thunderbird.
- Launch Thunderbird and select Tools from the menu.
- Using ImportExportTools, select the Import MBOX file option and click OK.
- Choose Import directly one or more MBOX files and press the OK button in the MBOX import window.
- Import MBOX files by selecting them.
- To begin the import, click on the Open button.
Can I Convert my Emails OST files to Apple Mail iCloud?
Yes – definitely Using the above recommended method you can also Import OST to iCloud Apple Mail with all the unchanged Labels, your contacts, calendar and entire email items.