4 Methods to Combine Multiple PST Email into Single
Oliver Craig | June 14th, 2022 | ANSI PST, Email Backup Tips, How-to, PST Outlook
Summary: You can Combine Multiple PST Email into Single, merge multiple PST files from different email accounts or systems to create a single PST file with fewer duplicate mail items. In this blog, you’ll learn how to efficiently manage your mailbox data by merging or combining multiple PST files. You’ll also learn about a PST merge tool that can quickly and easily merge PST files.
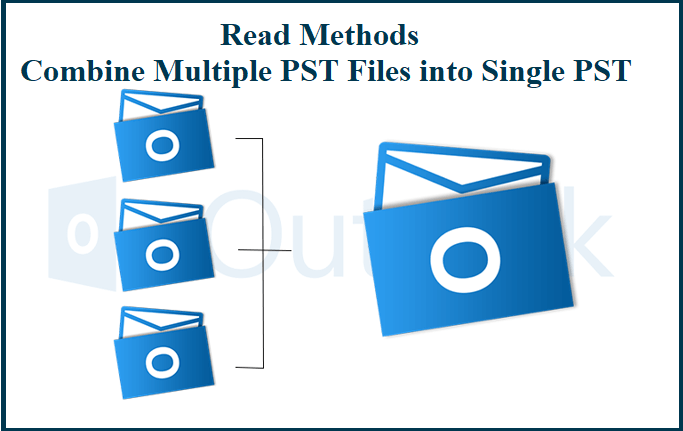
There are thousands of Outlook users, and many have been using the email client since it was first released. The well-known email client is now the preferred option for both businesses and individuals.
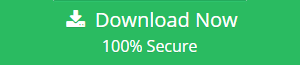
Many users prefer to keep their mail in multiple Outlook accounts. However, managing PST files becomes difficult when there are several of them lying around. As a result, we’ll walk you through the process of merging multiple Outlook PST files in this article. Our goal is to merge the files and consolidate all of the information into a single file.
However, without compromising or alteration in data, you can combine PST files into single. Such efforts will be made in order to provide quick file access, simple file management, reduced file loss risks, simple PST migration, backup, future archiving, and other benefits.
As a result, the best solution to this mess would be a single PST file containing all of your important data. There are a few other reasons to merge Outlook PST files aside from that. However, the question of how to combine all PST data files into a single Outlook PST file arises.
Because there’s a chance you’ll make a mistake and lose your mailbox data, which could harm you in a variety of ways.
In this article, we’ll show you how to merge multiple Microsoft Outlook PST files and consolidate all of the distributed data into a single file without harming or losing the data in the PST files.
Benefits and How to Combine Multiple PST Email into Single?
Before we get into the methods for merging PSTs, let’s take a look at why merging PST files is so important. Everyone’s motivation for merging PST files is different, but there are a few common reasons why a user might want to do so. As a result, we’ve listed the situations in which merging PSTs is the best option.
- When merging your old accounts, you may need to merge PST files.
- When creating backups, merging PSTs is the best option.
- If It is required to Manage multiple email backup in centralize way, and you are looking a way out to Merge or Combine Social, Personal, Professional Mail Account – Combine Data is Best Method.
- Merging can be beneficial if you are planning to switch to another service, such as Exchange.
- If you’re getting files from a team, a family member, an organization, or any other group of people, merging them into one PST is the simplest way to handle everything in one place.
We now understand why merging is the better option in many cases. Managing multiple PST files can be difficult at times. A proper solution to this problem would be a single PST file containing all of your important data. There would undoubtedly be other reasons to do so, in addition to the ones listed above.
However, the question of how to combine all PST data files into a single Outlook PST file arises. There’s a chance you’ll make a mistake and lose your mailbox data, which could be disastrous in a variety of ways. So, if it is required to combine multiple PST backup files in safe way with authenticity of email data – keep reading this blog.
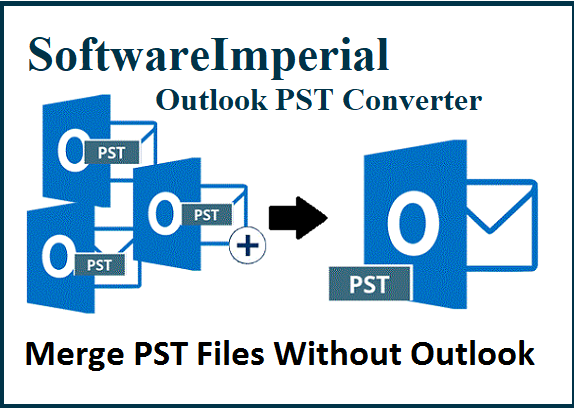
Solution and Tips to Combine Multiple PST to Single PST File: Read More Info
Microsoft Outlook has always had some flaws, despite being one of the most popular email clients. One of the most significant flaws in older Outlook versions was that PST files, which stored all mailbox data on local systems, were limited in size.
Simple Solution: To easily Combine Multiple PST Email into Single PST files, try SoftwareImperial Merge Mailbox for Outlook. Multiple saving options and compatibility with the most recent version of Microsoft Outlook (Outlook Profile, Office 365, and Exchange Server).
The files would work perfectly as long as the volume of data stored in them did not exceed a certain limit, but once that limit was exceeded, they began to experience issues such as corruption, degraded performance, and so on.
Thankfully, Microsoft has fixed this issue in recent Outlook versions such as Outlook 2016, 2013, 2010, and 2007, and there appear to be no size-related issues with PSTs in these versions. However, a new type of stumbling block has emerged.
Users with old PST files created with older Outlook versions now require a method to import all of their data into larger single PST files that can be used with newer Outlook versions. As a result, they’ll have to merge PST files. And that’s exactly what we’re going to talk about in this article.
Manually Merge PST Data Files into Single PST
The manual method is a two-step process that is not simple.
- First Step: Create fresh new PST in Outlook.
- To begin, open Outlook.
- Choose tab – Home – New Items, and More Items > Outlook Data File from option drop down list.
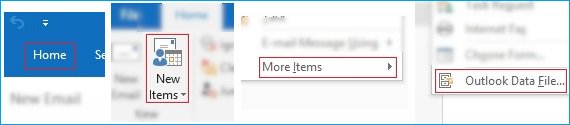
- Choose a location for the file, give it a name, and then click OK.
- A new PST file for Outlook has been created.
Step 2: Open fresh new PST and import Outlook data.
- The data from existing PST data files is transferred to the new file created in Step 1 in this step.
- Here we go – Run Outlook – Locate to File tab.
- Import/Export can be found under Open & Export > Import/Export.

- Hit on button option “Next” by choosing option “Import from another program or file”
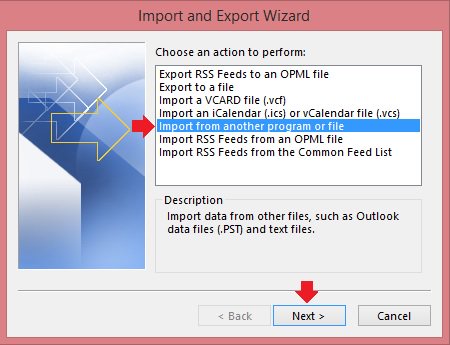
- Hit on button “Next” by Choosing option “Outlook Data File (.pst)”
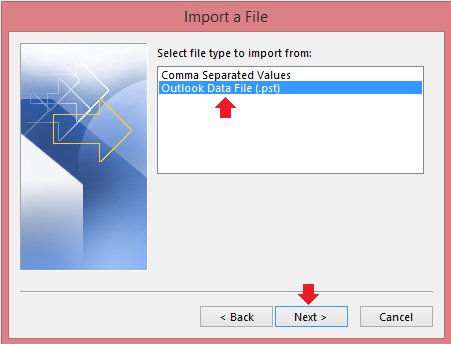
- Hit – button – Next after choosing PST data file to import.
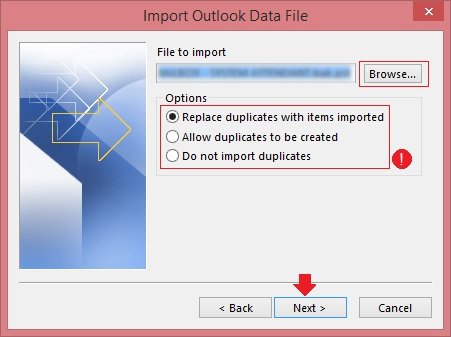
Note: Choose from the options presented in this step based on your requirements (shown in the screenshot above).
- Choose which folders you want to import into the new PST data file.
- Note: If you’re only selecting parts of a folder, don’t forget to mark the sub-folder(s) with a check-mark (s).
- Finish by clicking the Finish button.
Step 2 must be repeated to complete the migration from multiple PST data files after the import from an old Outlook PST data file is successful. The data is imported into a single Outlook PST file in the example above, but the iterative count of Step 2 will vary depending on how many PST data files you have.
As a result, Combine Multiple PST Email into Single PST is a time-consuming and labor-intensive process that may fail due to human error. To successfully merge these files, you’ll need a lot of time.
Advance Method – Instantly Merge or Combine Outlook PST Backup Data
The manual method of merging PST files into one is quite complicated, entails numerous steps, and necessitates complete user attention; otherwise, the risk of data loss, file corruption/damage, and workflow disruption would increase, disrupting workflow and costing time and money.
As a result, choosing a professional solution is the best option for saving both time and money as well as avoiding the possibility of mishaps. SoftwareImperial Outlook PST Converter is a powerful tool to Combine Multiple PST Email into Single.
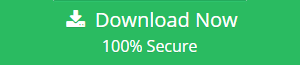
The SoftwareImperial Merge PST tool is so simple to use that anyone without advanced technical knowledge can use it. The GUI reflects design simplicity, allowing for easy navigation through menu options and other sections.
There are no limits on the amount of data, files, or folders that can be merged between Outlook PST files, nor on the size of the files. ANSI and UNICODE Outlook PST files are supported by SoftwareImperial to Combine Multiple PST Email into Single PST using Converter program for PST. There is also no limit on the size of files or Outlook versions.
To Merge/join or Combine Outlook PST with Software – Follow Steps below.
- Start the SoftwareImperial Merge PST tool from the Software menu.
- Locate and merge/join the PST files you want to join.
- If you want to merge or join the PST files, select the radio button and click Next.
Note: The Merge option will Combine Multiple PST Email into Single PST, it combines the contents of multiple files into a single PST file with hierarchical mailbox folders, whereas the Join option will combine the contents of multiple PST files into a single PST file as individual folders.
- The content preview would appear on-screen after the scanning of the PST files was completed. Click Next after selecting the necessary mailbox folders.
- Filters can be used to export specific folders from PST files, or the step can be skipped altogether. To export specific PST file data, you can use date range and time-period filters.
- Choose a location to save the file and then click Next.
- In a matter of seconds, the entire procedure would be completed. The length of time it takes to process the PST files is determined by their size.
- Click OK when the merging or joining is finished.
As a result, this advanced PST merging tool finished merging multiple PST files in just a few steps.
Conclusion
Manually Combine Multiple PST Email into Single PST process is difficult and perplexing, as there are a few steps that require the user’s full attention. This is why the SoftwareImperial Merge PST tool is so popular among Outlook users. Outlook 2019, 2016, 2013, 2010, and 2007 are all supported by the tool. Users can merge multiple Outlook 2016 PST files with the help of this tool.