Tips – How to Download All AOL Email on PC
John Davis | May 28th, 2022 | AOL, Gmail Tips, How-to
Overview: Here we will learn all the methods to Download All AOL Email on PC easily without spending a single penny. Totally free Guide to Download all your Emails from AOL Account to PC offline. Read all Methods covered below.
Thereafter you can use AOL Emails to Export to different account or for some future expected and unexpected requirements. Technology made easier to download any email and move Emails from One platform to another easily.
Most of us associate “AOL” with the now-defunct America Online, a once-dominant internet service provider and significant figure in the development of the internet. AOL’s use of free trial CDs, part of an aggressive marketing strategy, is still well-remembered.
As a successful provider of web-based services, AOL’s business model has evolved considerably over the years. Your AOL email account, whether you’ve been using it for a few months or have been using it for years, may benefit from being backed up on your computer.
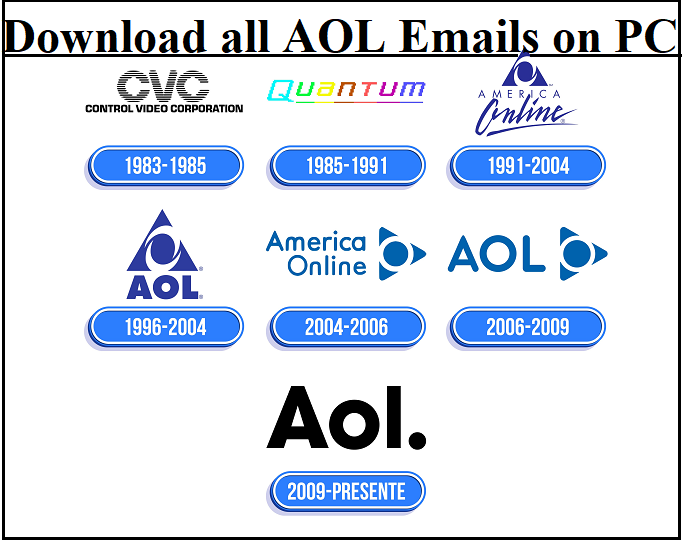
There are a few ways to Download All AOL Email on PC. Each has a specific purpose, and you’ll find out what those are in the following sections.
Use Gmail to Download All AOL Email on PC
The use of a Gmail account, which may seem counterintuitive, is a simple way to download your AOL email. In the event that you don’t already have a Gmail account, you can easily create one for this purpose. You’ll need to follow these steps after you’ve logged into Gmail:
- Create a folder in your AOL email account for all of the mail you want to download. So that it’s easier to locate once the move to Gmail has been completed.
- Access Gmail’s Settings by clicking the gear icon in its upper-right corner.
- Navigate to the Settings menu, and select “Accounts and Import”
- Click – “Accounts and Import,” now – “Import mail & contact,” finally on – “Import”.
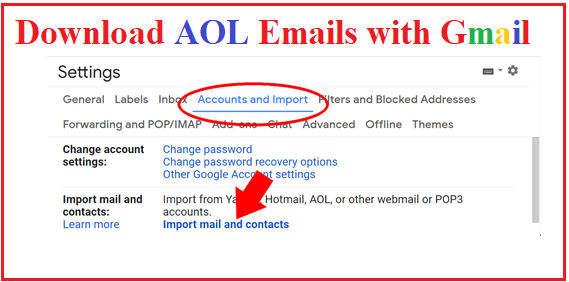
- Enter the email address you want to import from, followed by the password in a popup window that will appear.
- As soon as you’ve confirmed your account, click “Start Import” and then “OK”.
You’ll need to be patient as the process of importing your email may take some time. Once all of your mail has been imported, you can access each message one at a time. To save the email in question, click on the three vertical dots icon in the upper-right corner and select “Download message.”. In your browser’s default download location. A single message can be safely stored using this method. However, if you’re dealing with a large number of emails, continue reading for an alternative method.
Download Entire AOL Emails at Once Easily!
Apply a label to all of the emails you’d like to download if you’d rather do that. All of them should be given the same name. Using the Gmail dashboard’s top bar icons, you can access and manage your labels.
Google’s data download page can be accessed here once you’ve completed labeling all the emails you want to download. These instructions will help you get back on the road:
- To download data, you first need to log in to the site and select what you want to download. On the right, click “Deselect All.” Google Takeout
- Select “Mail” with a check mark from the drop-down menu.
- Tick on option to enable “Select Labels” as selected to download. In this section, you’ll only select the label you’ve created for the messages you want to download.
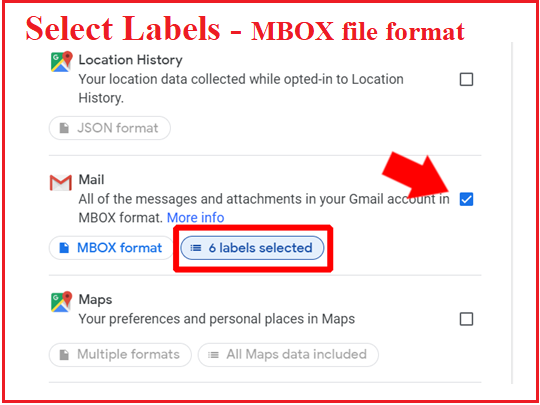
- Locate to Bottom of the options and hit on “Next Step.”
- Now you’ll be able to choose the file type that will be used to send the messages, as well as a few other functions. The default settings should suffice.
- “Create archive” can be clicked when you’re ready.
- The archive will be stored on Google’s servers, and you will be emailed a link to access it through your Gmail account. From the time it is sent, the link will be active for one week only. Take advantage of this link to download your messages at any point during that week.
Use IMAP Method to Download AOL Email Messages
It is possible to retrieve email messages from the server where they are stored without creating a Gmail account using Internet Message Access Protocol, or IMAP. Email services like AOL use this protocol. In order to receive your email on an IMAP-capable email client, you can use this method.
Your computer must be running a separate email client to use IMAP. Thunderbird and eM Client are both excellent choices. For each client, a guide would be necessary, but the process of setting up each one will be the same. Configure your email program with the following information:
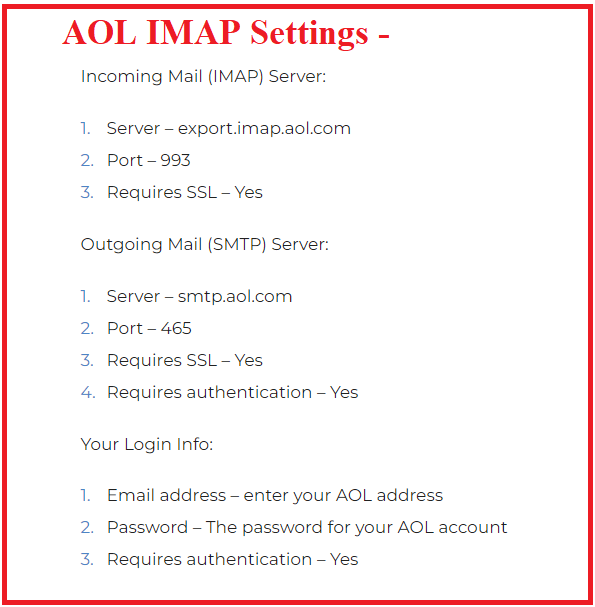
The download of all the messages will most likely take several days, if not longer, to complete. As soon as all of the messages have been imported, your computer has effectively saved them. Copying and backing up emails is also possible through the email client’s functionality.
Simple Steps to Transfer Your AOL Account to Your PC
All things considered, these may not be the most straightforward solutions, but they are the most simple. It is possible to do it in a more complicated manner, but you should stick with one of these methods.
Messages can be downloaded directly from Gmail’s client because it has slightly more features than AOL. It’s possible to download your Gmail messages using a third-party email client that uses AOL’s IMAP data, even if you have no Gmail account.
Do you use AOL for a long time, and how did they earn your trust? We’d appreciate it if you could share any additional methods for downloading emails by contacting us.
Summary:
We have learned now how to easily free of cost Download All AOL Email on PC using multiple methods. Gmail, Google Takeout, IMAP and third party tools that can directly Migrate AOL to any email client you wish to take entire emails in.
A Note: Software Imperial always welcome any suggestion or review you would like to give. Our MOTTO is to server every users with best practices in all possible way.