How to Export PST to Outlook 2019, 2016, 2013, 2010, 2007
Kristina Green | August 27th, 2021 | Import, PST Outlook
If you wish to recover a single email from a backup file, loading the entire file into Outlook is excessively time-consuming. Here’s how to open and browse the contents of a PST file in Microsoft Outlook without importing it. One can learn to Export PST to Outlook 2016, 2019, 2013, 2010 and so on earlier version. Read all section are covered up with essential information and solution tips.
Backup your emails to a PST file to create a long-term email archive and to free up space in your email account. However, one possible disadvantage is that it is not immediately apparent how to retrieve a single email in a PST file without importing the entire file.
If you want to import one or more PST files into Outlook, or Exchange Server, you may need to utilise a specific application. This tool associates the PST file with the selected Outlook profile and copies the data contained in the associated data file to the specified destination. You’ll need it if you have a large number of PST files that need to be imported by one or more people, or if you frequently encounter such issues.
Way to Export PST to Outlook 2019, 2016, 2013, 2010 Version
If you need to transfer or relocate Outlook data between computers.
If you want to copy or move Outlook data across local folders, Exchange Server, Office 365, Gmail, or other IMAP/POP3 accounts, you can use this command.
- You can Export PST to Outlook:
- Export PST to mailboxes in Exchange Server;
- PST Outlook to archive and share Exchange and O365 mailboxes.
- PST to Public Folders in Exchange and Outlook 365.
Access any additional mailboxes, data files, or Outlook storage locations.
Lets Understand How to Export PST Emails to Outlook 2016, 2019, 2013, 2010
Microsoft Outlook is the workflow hub for the majority of today’s professionals. Microsoft Outlook saves emails, contacts, appointments, tasks, notes, diaries, and so on in two places: on your hard drive in a personal storage table (.pst) file or in a mailbox on the server (when you are using Outlook with Microsoft Exchange Server).
It is critical for a user to have a regular backup of PST data in case of PST file corruption or moving to a new version of Outlook. In general, the user requires a PST backup file in situations such as. Export PST to Outlook swimmingly using third party tool.
- If the user want to transfer emails from one email account to another.
- If the file becomes corrupted and emails are no longer accessible.
- To take use of the most recent Outlook versions with new features.
- If you are migrating from Outlook on one PC to Outlook on another (may or may not have different versions).
The user can easily transfer whole or selective PST data to a future version of Outlook using a backup of PST data (say, 2019, 2016, 2013, 2010). PST data migration can be performed in two phases. Both stages must be completed in the order listed.
Read Article about how to backup PST file
To Export a PST file, you must have a backup of your prior Outlook version’s.pst file. You can use an old.pst file as well as a recently backed up.pst file for this. You can export the full PST data or a specific folder to a new.pst file.
Examine Steps to Export Outlook PST data to Outlook 2016, 2019, 2013
Method 1: Outlook PST backup/export data to Outlook PST file
- Follow the instructions below to export mailbox data to an Outlook .pst file.
- Start your MS Outlook software.
- Go to the File Tab at the top of MS Outlook. Click on Options>Export>Advanced
- Select Export to a file from the Import and Export wizard. Then click Next.
- Choose Outlook Data File (.pst) and click Next in the following Export to a file wizard.
- Select the name of the email account you wish to export.
- Now select checkbox Include Sub-folders to export the whole PST data. Then click Next.
- You can also export a single folder by selecting it. In this situation, the Include sub-folders check box must be cleared. Then click Next.
- Note: You cannot export more than one folder. To export another folder, repeat the process; however, a single folder or an entire mailbox can be exported at a time.
- Only the Inbox folder is selected here to export to a .pst file or to create a backup of the items in the inbox.
- Additionally, you can use Filter to choose specific things from the folder. Advanced filters enable you to prioritize emails in your folder based on certain criteria, circumstances, and values.
- Browse and select the export location for your file in the Export Outlook Data File wizard. During the export or backup process, you can select the appropriate option to manage duplicate objects. To proceed, click Finish.
- Following that, a dialogue box will appear asking for the password (if you have set a password for PST file or when you are creating a new .pst file). Password must be entered and clicked OK. Your file will be saved to the place you specify. Check the checkbox. Your password has been securely stored for future use.
After backing up the PST file for the Microsoft Outlook account, transfer it to the machine where the Microsoft Outlook 2016, 2019, 2013, 2010 application is installed using external devices such as a USB drive or pen drive. Export PST to Outlook in professional way.
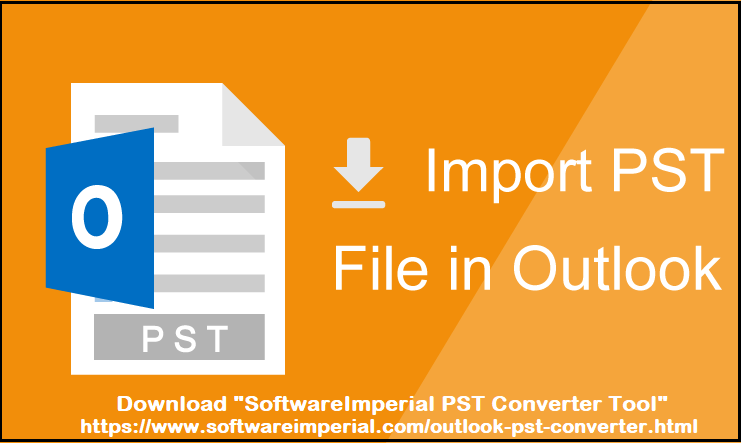
Simple, Faster and Professional Method to Migrate PST into Outlook Online & Offline
Utilizing MS Outlook’s Export/Import wizard to move PST data is beneficial but not entirely successful. The disadvantages include increased time consumption and decreased effectiveness. Additionally, this method allows for the export of a single PST folder.
A minor error in the method can result in the file being corrupted. While manual and free approaches appear to be highly appealing, a tiny error could jeopardize your data. Recommended Solution free download Software Imperial PST Email Converter Tool.
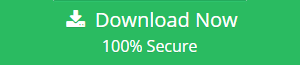
A third-party solution, SoftwareImperial for Outlook PST Migration, can minimize all of these hazards and restore PST data to its original format in Outlook. The application is both cost-effective and error-free. You can export your PST files in a variety of formats (EML and MSG) without altering their original structure.
You can export PST files of any size; the utility has no file size restriction. One unique feature is the ability to Import PST to Office 365. Its numerous capabilities simplify the task of migrating PST data from one Outlook version to another.
Synopsis:
You’ve just learned how to attach or Export PST to Outlook using the various methods described in this article. You now understand how to manually attach PST files to Outlook using Outlook’s built-in functionality.
Additionally, you saw how to attach PST files to Outlook using PowerShell and the Outlook.NET API. Additionally, the Outlook.NET API is compatible with a variety of other programming languages, such as Visual Basic. This programmability allows administrators to customize the manner in which PST import is automated.
Microsoft Outlook’s Import/Export capability enables users to migrate PST file data between Outlook versions. However, because it is a manual method, it has some unwanted constraints that can result in data corruption and loss. The ideal remedy in this case would be to use a sophisticated and powerful PST Repair program.