Learn to Export Gmail Takeout to Office 365 Account
Kristina Green | August 3rd, 2021 | Email Backup Tips, Gmail Tips
Sketch: You’ve probably heard of Google Takeout and must have used Gmail service, but do you know how to accomplish a Gmail Takeout to Office 365 Account migration? This blog will provide in-depth information on how to Transfer Google Takeout Gmail to Office 365 users. Download process of Gmail Takeout and transfer process explained very well to provide proper help.
Let’s read about ‘Google Takeout’ associated with ‘Gmail’ Account:
As Google is continually improving and growing email services, Microsoft has been focused on and implementing email services specifically for corporate usage, organizations, centralized email solutions, and exchange email service solutions.Office 365 is faster responsive and offering upgrade storage space as per your requirement.
Google is offering this exclusive service to takeout your entire emails, contacts and media files into 3 types of zip format. This entire process is also known as Google backup, and it only takes a few minutes to transfer all emails to the specified spot on a PC or laptop.
Do You Know Reason Why Users Exporting Takeout Gmail to Office 365 Account?
Office 365 is a software package that includes all of the Microsoft Office products as well as many more program such as One Note, Outlook, Skype for Business, and so on.
- It contains advanced security features as well as threat defense capabilities.
- Its administrators have complete authority over all Office 365 user accounts.
- You can add more storage space, but only with a paid subscription to Microsoft Office 365 online.
- Compatibility with Windows and Microsoft‘s program, and the ability to centralist management in the Microsoft technological environment.
That is why the majority of consumers prefer Microsoft Office 365. However, they are unsure how to import Google Takeout into Office 365. So, first and foremost, we’ll go over a manual approach for accomplishing this activity.
You can also read about how to Import Google Takeout Archive to Gmail Account. This linked blog will provide a brief information about how one can easily Migrate Google Takeout to other Gmail Account and to G Suite Account.
How to Export Gmail Takeout to Office 365 Business Account in 3 Steps
To begin, follow the steps below to download a backup of your Gmail account, known as Google Takeout.
Follow steps here:
- Create first Takeout file so you can download all backup and Migrate Takeout Gmail to Office 365.
- Login to Gmail Account and go to – https://takeout.google.com/settings/takeout and login here authorize.
- After login to Takeout select the required files you need and Click ‘Download‘
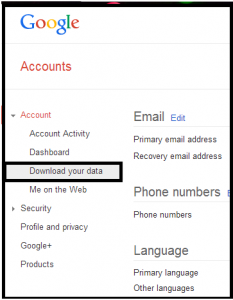
- Click to “Create an Archive“
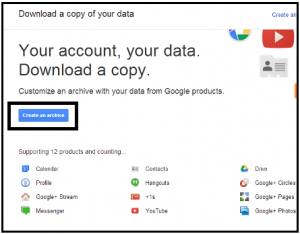
- Select desired files, into new windows that open up after clicking create an archive button. It will show all files you select and you need to click on “Create Archive“
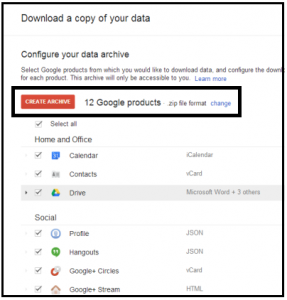
- Click on button “Change” to select the format of takeout file as in *.Zip, *.TGZ, *.TBZ
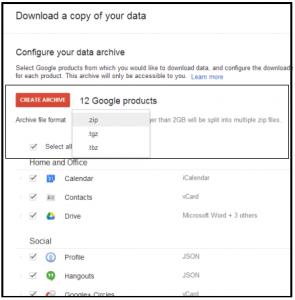
A dialogue box will appear with a message – bigger or larger files be split in numbers/multiple files.
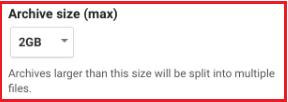
Select the option

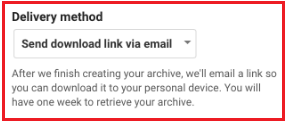
Almost to complete the task
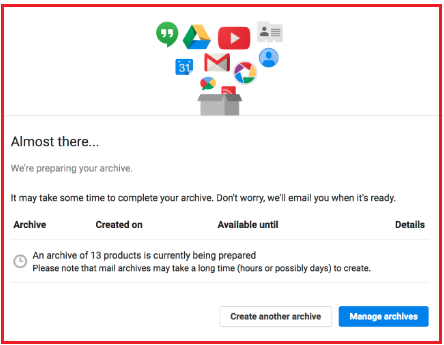
When the archive file will be ready to download – Gmail send you notification on email to download it.

Click on the download button.
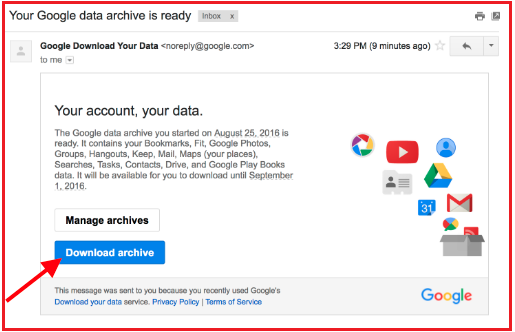
After click on Download button you need to select Save File – Select desired location and it will be downloaded and saved.
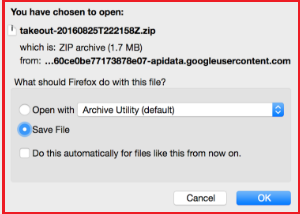
This zip file required to unzip using Winzip tool or any other software that execute the zipped folder.
After executing it will unzip to a new folder and when you open it you will also see .mbox files and these files contains entire email database.
That’s all done downloading the “Takeout” Gmail file with emails, attachments, media, contacts, calendar and labeled folders.
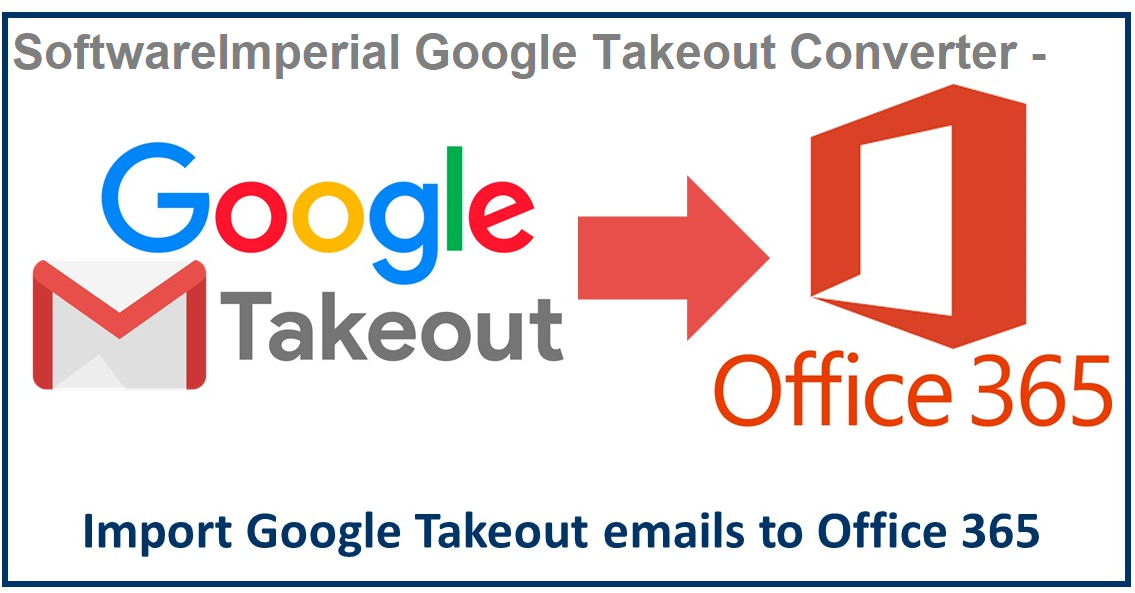
Quick Method to Migrate Takeout Gmail Email to Office 365 Account
This program saves your time and effort by batch Export Google Takeout emails to Office 365 with attachments. A professional tool called SoftwareImperial Google Takeout Exporter Tool can help you migrate your Gmail Takeout Email to an Office 365 business account. Furthermore, the application’s design technique is such that it provides users with a plethora of alternatives when it comes to importing email folders to an Office 365 account.
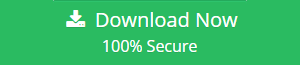
The Software’s Most Noticeable Features
This is a piece of software that has advanced functionality. Let us take a brief look at some of the tool’s features.
1: Migrate files to Office 365 in bulk: Users may effortlessly choose several Google Takeout files and import them into the software, allowing them to easily migrate from Gmail Takeout to Office 365.
2: Date Filter option:– This application will offer date filter option so that users can migrate emails based on date, year and month.
3: Maintains Data Integrity: The software is capable of preserving data integrity and always maintaining the folder hierarchy. This tool maintains the email data integrity and preserve email information with qualities, technical attributes, and meta-data of emails.
4: Generate real-time report:– In the end this program will generate a text file containing information about how many emails, folders, and media successfully imported.
5: There is no file. Size restrictions: The application allows users to export all emails folders to Office 365 with any small and bigger size files with any level of email folder structure.
The software will provide you with two options: with and without impersonation. Select the appropriate option. If you pick the “With Impersonation” label. Then enter admin credentials and click the Login button. After validating the administrator account add the email address id.
Encapsulation:
You will learn the method, how to accomplish Transfer Gmail Takeout to Office 365 by reading this educational post. Because there is no such direct solution, users first required to download the backup/archive/takeout associated to their Gmail account. Read all the steps above and perform Gmail Takeout Download and then Migrate to Office 365 account. We suggested a third party Gmail Takeout migration tool that performs the faster, accurate migration. Contact us for any help twenty four by seven via live chat support or by email.