5 Steps to Import Google Takeout Archive to Gmail Account
Kristina Green | August 2nd, 2021 | Email Backup Tips, Import, Mailbox MBOX Tips
Outline: Now we will go over how to Import and Import Google Takeout Archive to Gmail Account contains entire labeled folders, with this informative article. Read this article if you want to make a change to your Gmail account. Easy and simple method to Import Gmail archive takeout files manually and second way using third party utility. With us, you will have a singular solution for all your Gmail data.
Google Takeout Download and Google Archive Migration and Import
Google offers service to download entire items or selective items and data from Google Account. Extracting relevant data means selecting what users want. It could be emails, contacts, bookmarks, YouTube, Google Drive, and Google Calendars etc and easily download from Gmail account Export option.
The vast majority of Google app users need to export their data, which is why Google Takeout is the best option. It provides a selection of data elements that must be exported by the user. The service begins downloading the data from your account once you have completed all steps to download from the setting.
The selected data are downloaded and saved into a *.ZIP folder, which can be saved on the same computer or into Hard–drive, Pen–drive, flash drive etc. Using SoftwareImperial’s Google Takeout Archive Converter streamlines and comprehensively migrates your legacy email archives to you Google’s cloud or email archiving.
Our Google Gmail data migrations software are designed to move email content directly into the Google cloud from a variety of on-premise archive forum or platform. This tool enable users to conduct migration process of Archive or Takeout to Gmail and GSuite account with all the customize folders (labeled folders).
Steps to Download Google Archive or Takeout Files.
We will walk you through the process of transferring your email data between two Gmail accounts or to Import Google Takeout Archive to Gmail Account.
All this required a 2 steps process to complete importing Archive data are as follows:
- First create the local archive of your Gmail Account
- Import Gmail Takeout to Gmail and GSuite
- Login to the Google Takeout Account using the login.
- Now select the required data that you want to download, click on “Download your data”
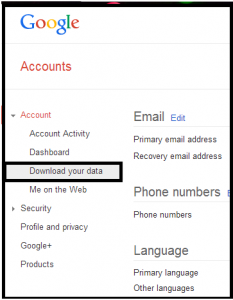
3. Redirect to the following page (check Screenshot), Click on “Create an Archive“
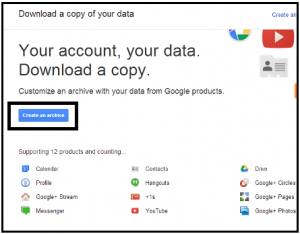
4. To accomplish the desired outcome, a new window will open in which you will be able to select the services that are required to export the data. Select the required services as desired. To get a downloadable Zip file of the data, use Google Takeout. There are more option to download data into .TGZ format, .tbz format.
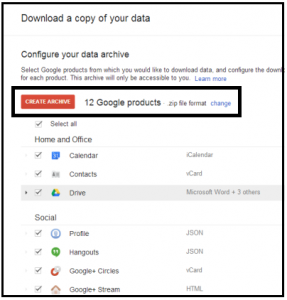
5. Click on The “Change” link button to get more preference option to save data into different format like, .Zip, .TGZ, .TBZ.
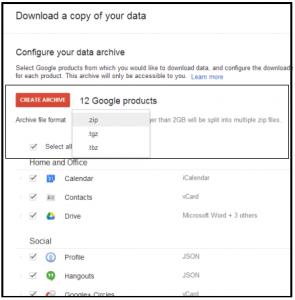
When you discover the amount of data in your account, you’ll know! We suggest you to go with a 2GB default size if your data is in small size.
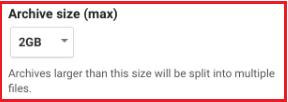
Method of Delivery: Here’s how you’ll receive your Google Takeout archive to download. This is the simplest option; there is no need to select anything else. “send the download link via email“
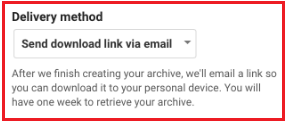
Cheers! Google is now creating your backup archive!
Following that, you’re likely to see something similar to this: Check below
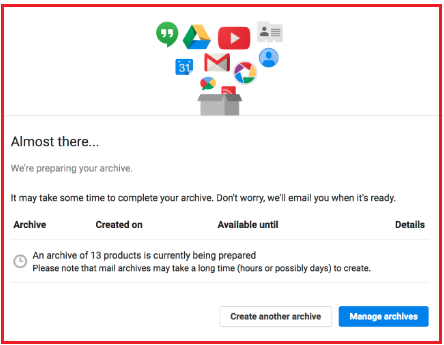
Once the process finishes then Google will send you a confirmation with a link (via your delivery method). However, larger archives requires a longer time to enable complete downloading. You may have noticed that Google says it could take “hours or days” to create.
Important: Only a 7 days time will be give to download the Google Backup Archive Takeout files before it permanently deleted.
Once you’ve been notified (via email) that your Google backup archive is ready to download, you’ll need to:
- Archive is Ready – you get the notification form Google on your Email’s Inbox.

- Click on the available button “Download Archive“
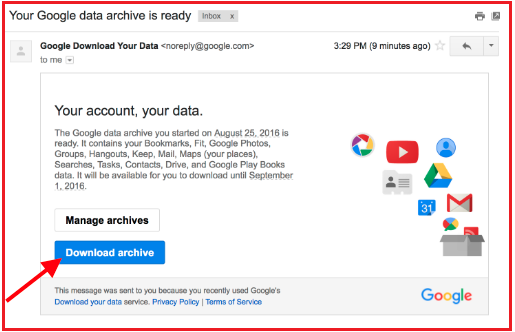
- Users will have the option to open or save Google’s Gmail Takeout Archive data and select to “Save File”. Simply select the location where you desire to save.
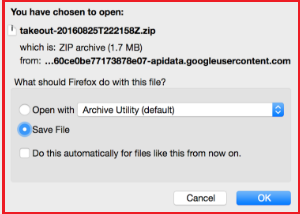
- Now open the folder and unzip the zip file
- This will create a new folder
- If you peek inside this folder, you’ll discover that your former account’s mail has been compressed into an.mbox file. This is a backup of your Gmail account.
Migrate Gmail Emails directly to Another Gmail Account
As we have explained above that this is the simpler of the two techniques. All you need to do is update a few settings in your new Gmail account to import your old emails and contacts.
Please keep in mind that this appears to function only with Gmail accounts; Google Apps accounts (Gmail accounts that do not utilize the @gmail.com type mail address) might not be with same features and options.
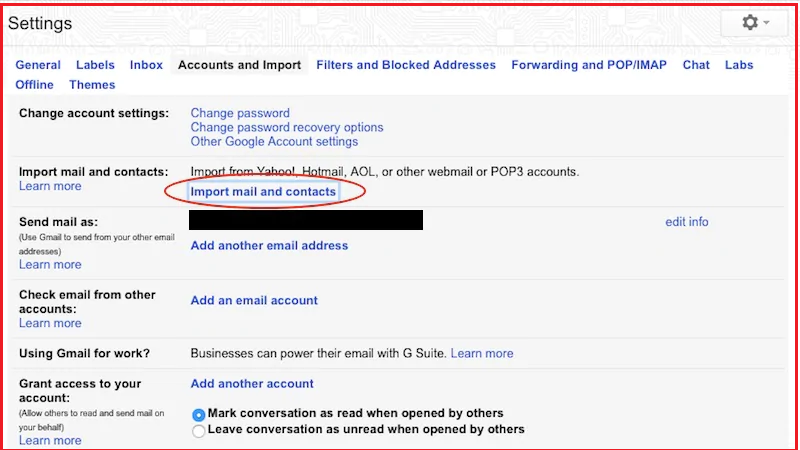
Follow steps to perform the above option:
- Open or log in to your Gmail Account
- Click Gear Icon -> Click on Settings
- To to option “Accounts and Import“
- Now select “Import mail and contacts“
- Enter old email address – Pop-up Windows will ask you to enter old email address and then click “Continue“
- Now Sign into your old Gmail account
- Click on the Agree and select all the options and Click on Start Import
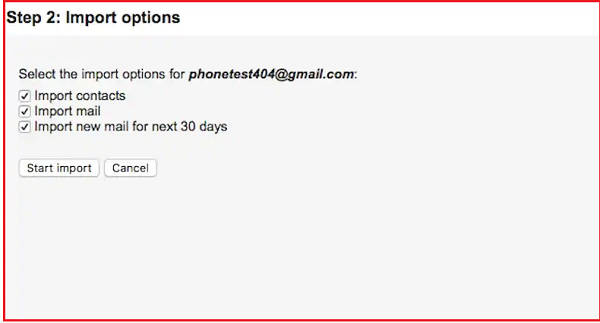
That’s all done and Gmail to New Gmail will be migrated with all Contacts, Mail and other labeled folders.

Quick & Easy Method to Import Google Takeout Archive to Gmail
There are cons with manual method and required all knowledge to perform import task of Gmail Archive Takeout to Gmail Account. Download recommended reliable SoftwareImperial Google Takeout Converter Utility to easily and quickly migrate entire Gmail Backup Takeout file back to Gmail.
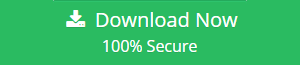
The software is equipped with a variety of innovative features. It facilitates the transfer of Google Archive MBOX data directly into a Gmail account.
Check out Screenshots - How it Works
- Download and Install the Software on your computer or laptop machine form the above download link and follow the screenshots given below:
- Run the Software direct from the shortcut of desktop and click on Add File – Add Folders to add archive.
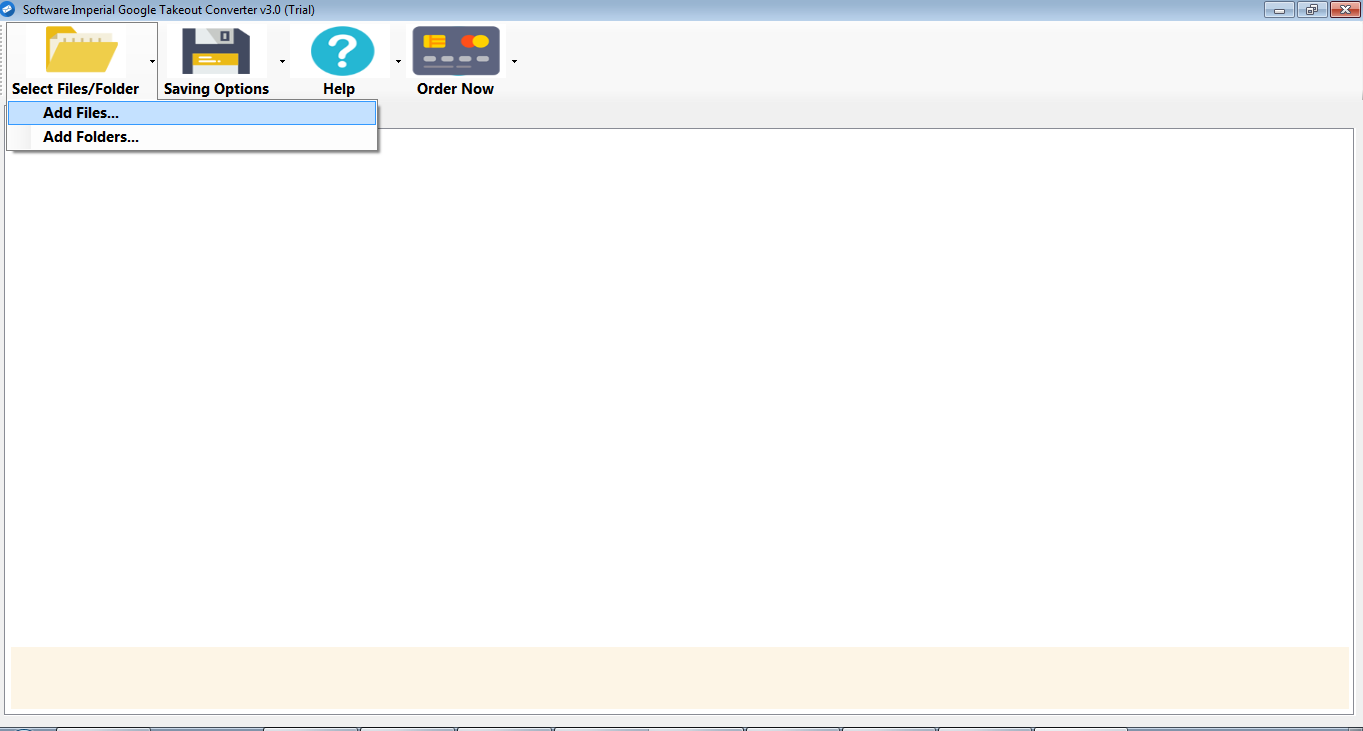
- Select the Gmail’s backup archive folder
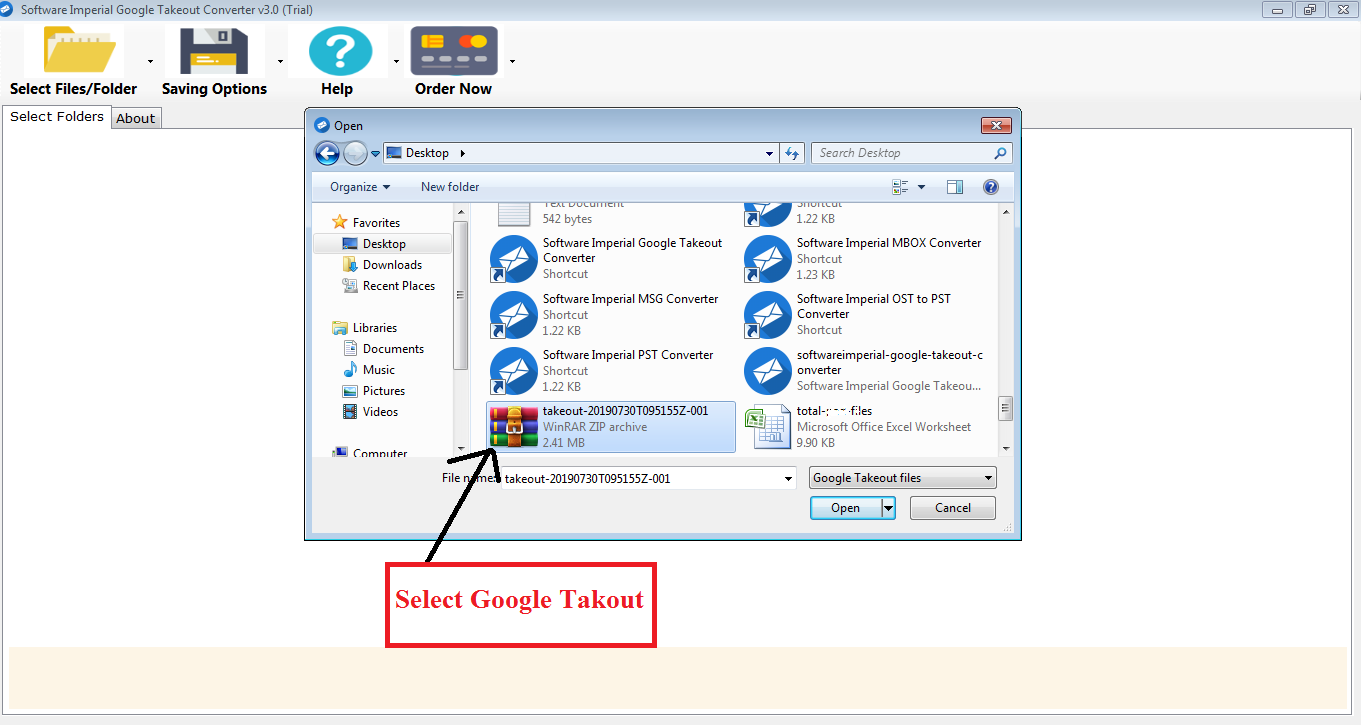
- Check and re confirm the added files and it will show the .mbox files (mailbox files contains your email files).
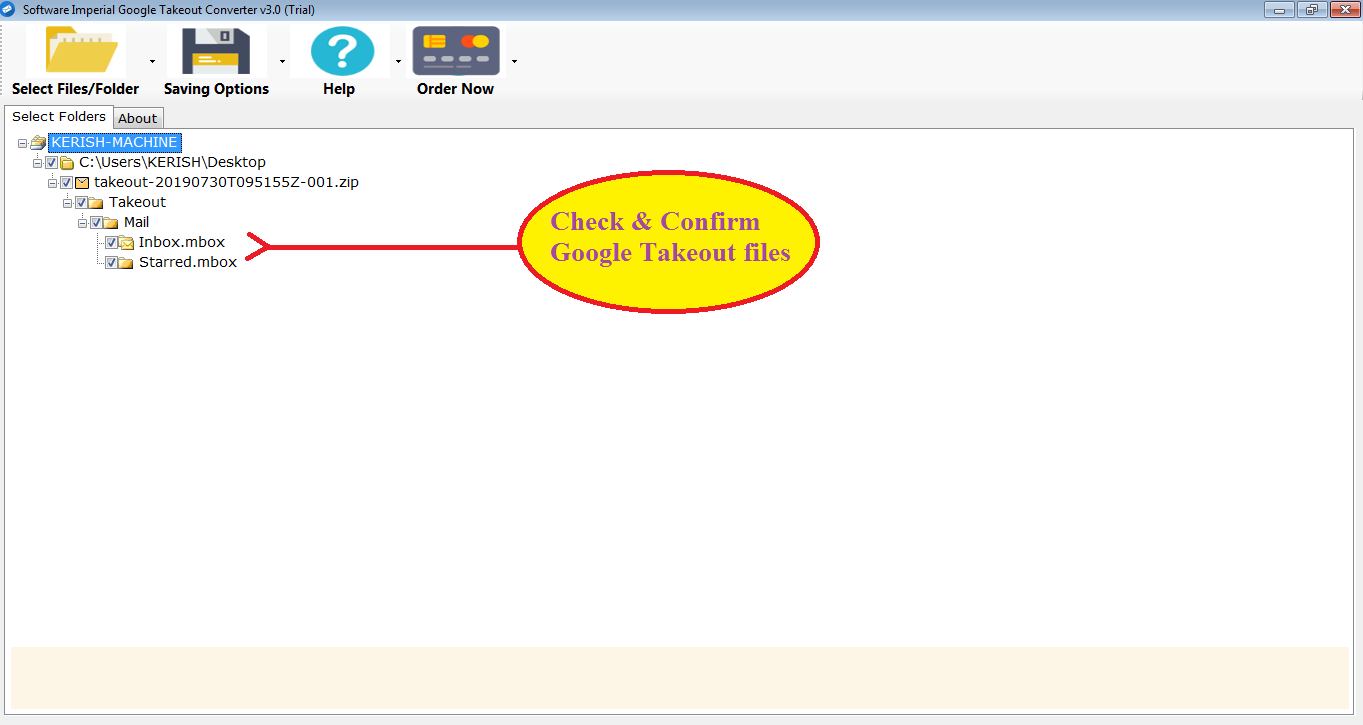
- Click on Saving Option button and Select the Export to Gmail or Export to Gsuite
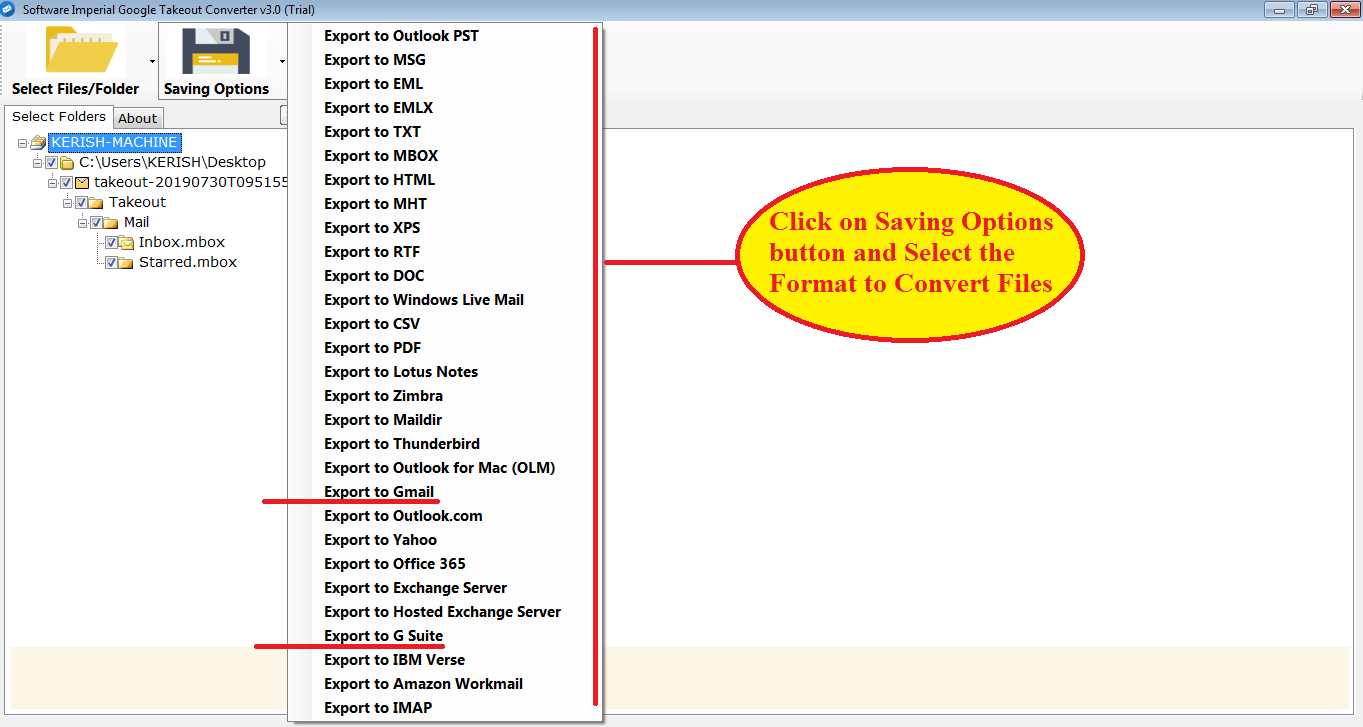
- Let’s assume you select G Suite – now you need to enter the G Suite credentials.
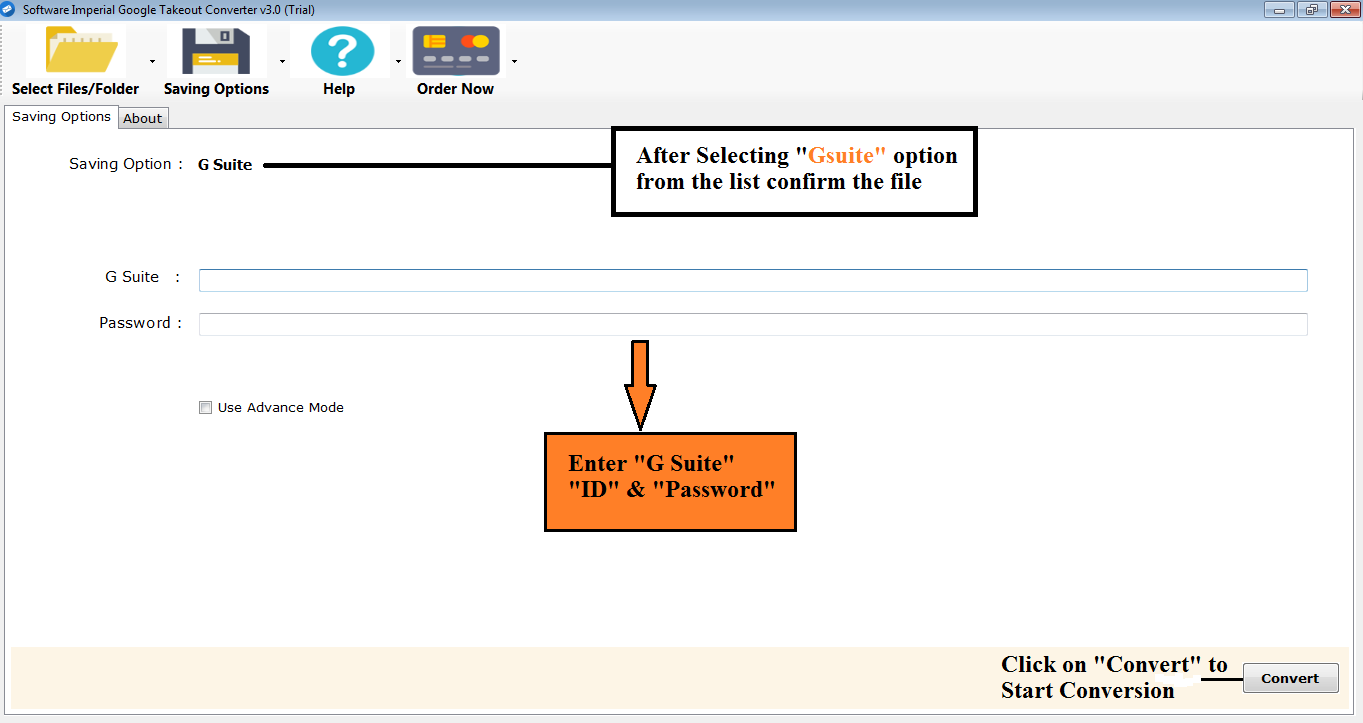
- Process completed – Import Google Takeout Archive to Gmail Account
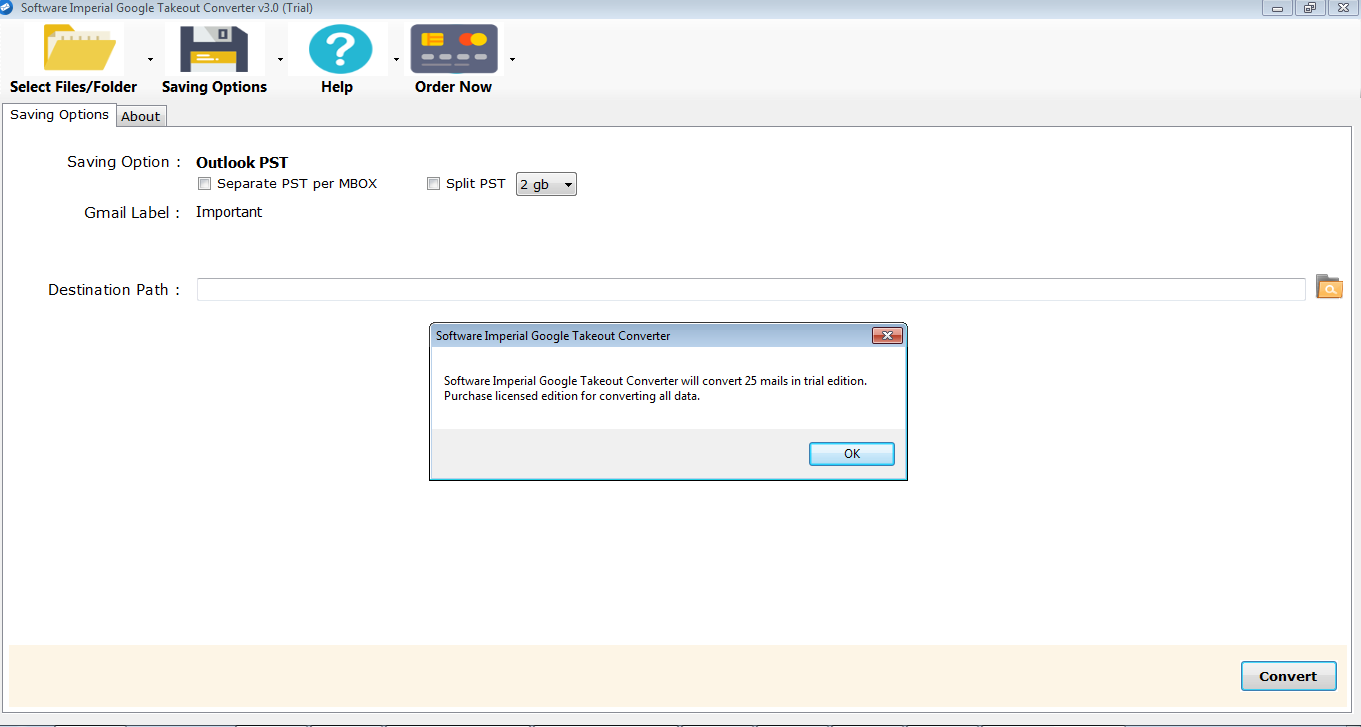
Synopsis
We explained how to Import Google Takeout Archive to Gmail or G Suite in the preceding session (Google Apps). You can learn how to Import Gmail archive to Gmail account in the preceding article. The aforementioned approach enables users to make a quick and secure transfer of Mailbox data from an MBOX file. It enables users to seamlessly move between Gmail accounts.