How to Import Google Takeout to Exchange Server 2019, 2016, 2013, 2010
Oliver Craig | August 18th, 2021 | Exchange Server, Gmail Tips
Overview: If you’re seeking for a solution to the problem of how to convert Google Takeout to Exchange Server, you’ve come to the right place. Continue reading to learn the comprehensive solution to Import Google Takeout to Exchange Server 2019, 2016, 2013, 2010, and other versions of the Exchange Server platform. In this post, we’ll walk you through the process in easy steps so that migration task Google Takeout to Exchange can completed with ease.
Emails, Drive, Contacts, Hangouts conversations, YouTube, and Photos, Google apps entire media can be backup by Google Takeout free service. A backup of Google services can be downloaded and stored on a user’s local system using this application. It creates a backup of all of your data in the ZIP file format.
Exchange is a mail & calendaring server operates on Windows Server OS and is a part of Microsoft Exchange Server suite. Most trusted email server, it is the primary reason why users want to import Google Takeout to Exchange Server. In order to access their mailboxes and collaborate with others. The following are some of the advantages of using Microsoft Exchange Server.
Download Google Takeout Data of Gmail
If you want to download all of your data from your Google account, start by going to the Google Takeout website. Which you can get to via Google take-overs or by typing this web address into your browser: https://takeout.google.com/settings/takeout/. If you use Google Takeout from home or outside, you must login in order to proceed to download your data after filling information.
Manage Takeout Data
Takeout enables you to specify the information from your account you desire to download. For example, if I wanted only the information from my drive but not from my calendar, I would ensure that the drive choice was highlighted blue and the calendar option was grey.
Several of the selections include drop-down arrows that allow you to learn more about the data that will be saved and to filter the data that will be saved. Thus, when I select the mail option, the drop-down menu allows me to specify whether I want to download all of my mail or just emails with a specific label.
Many of the options on this page, such as Google Play, Books, and Console, may be irrelevant to you and contain information you don’t want, so it’s a good idea to leave them un-clicked or not highlighted blue, so that the file size of your data isn’t too large, which would make downloading and extracting or transferring to a new account take longer than necessary.
The select none option deselects or greys out all of the options, making it easier to go ahead and select what you want rather than having to uncheck each one individually. After clicking the button, it will change to a select all option, which is the inverse of selecting all alternatives.
Download options.
After determining what to do, click on the next button at the bottom of the list to take you to the page:.
You may determine how to download your information, as you can see from the screenshot, I’ve selected three possibilities, but this will alter based on what you choose previously.
Using the.zip file type to download your information would be the most ideal, as it is compatible with most computers and is more frequently used to download data, although when you used the .tgz program before and have the information to be extracted, it will eventually come down to you.
For the size of the archive you have chosen, the maximum quantity that can be downloaded from your account is determined by Google. If information downloaded from your account goes beyond this limit, it will be divided into several files. This may be helpful for you to email or share this information across platforms and require lesser file sizes.
And finally, it is the delivery method that allows you to decide how this information is provided to you after taking the data has been downloaded, there is no better alternative and that comes down to your personal preferences and where you want to go and collect your zip file.
Now Download Google Takeout Backup Data
Download.
Once you’ve chosen a method for downloading the data, click the create archive option, which will take you to this page:
Don’t worry about doing anything on this screen; when I attempted to download my data, it took a few minutes for the percent to even move from 0, but once it does, it’s really speedy. After the download is complete, you will see the following page:
Click the download option beneath the details section, and your computer will save the file to your documents folder, or to your downloads folder, if that is your default.
Why Switching to Exchange Server from Gmail Google Takeout
- On smartphones, tablets, computers, and online devices, users may effortlessly access email messages.
- Exchange Server administrators have the ability to manage all Exchange Server user accounts.
- Microsoft Exchange server provides the most advanced security measures available.
- Exchange Server is the optimal platform for meeting corporate needs.
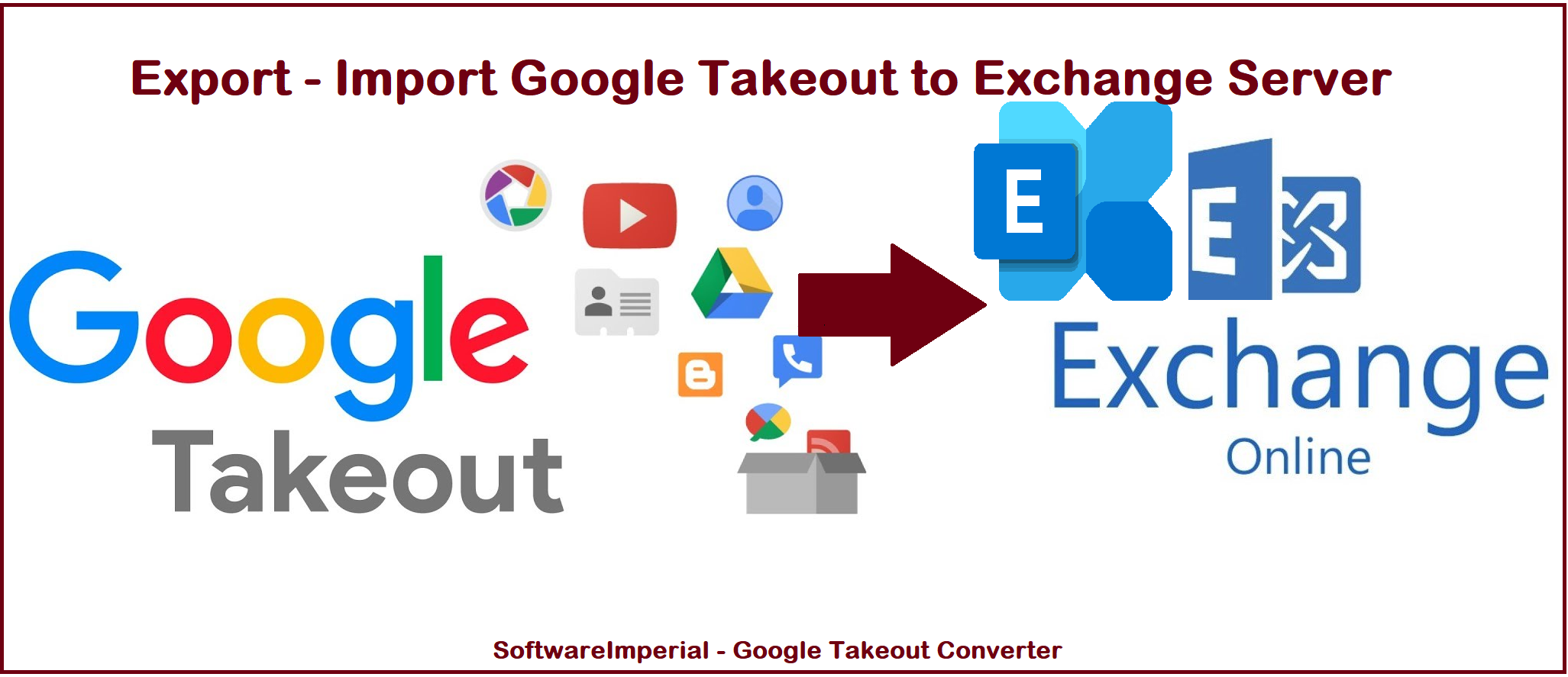
Upload Google Takeout to an Exchange Server Using this Method
As previously stated, Google Takeout saves all Gmail backups as a ZIP file. Exchange Server cannot import the ZIP file. As a result, we must first unzip the file to obtain the.mbox file. Additionally, there is no manual method for importing Google Takeout MBOX files into Exchange.
In this case, you must rely on third-party solutions, one of which is SoftwareImperial Google Takeout Extractor. This software enables you to convert your whole Google Takeout Gmail account to Exchange Server in a matter of seconds.
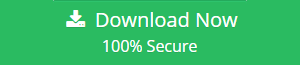
The software features a straightforward interface that enables even non-technical users to execute the operation without difficulty. It is a comprehensive solution for accurately migrating Google Takeout to an Exchange Server account.
This tool is compatible with all current versions of the Windows OS including Windows 11, 10, 8.1, 8, 7.
Excellent Features in the Google Takeout to Exchange Server Migration Tool.
The software includes a plethora of complex options for importing Google Takeout MBOX to Exchange, including the following:.
- Find two options to load Takeout Gmail archive, either Select Files or Folder, allowing user to simply select files they need.
- During the migration process, the software retains all email components such as To, Cc, Bcc, Subject, Header, and Attachments.
- It successfully migrates Google mailboxes to Exchange Server editions such as 2019, 2016, 2013, 2010, 2007, 2003 and so on.
- Software come with easy-to-use interface for importing Google Takeout to Exchange Server account using only the account’s login credentials.
- It has the “I am an administrator” option, which enables users to simply import Takeout to Exchange Server user accounts.
- This program is easy to use and self-contained and does not require any external application to migrate Takeout to Exchange.
- Additionally, the software provides a live status report throughout the migration process by counting email messages.
- The utility is compatible with all versions of Windows, including Windows 10, 8.1, 8, 7, and others.
Synopsis:
Entire process is covered importing Google Takeout to Exchange Server using the Google Takeout Extractor tool in the next section. This software allows you to simply upload many emails from Gmail to Exchange Server without modifying data.
A free Trial edition that enables for the migration of up to 25 emails from Google Gmail to Exchange. The Demo version enables consumers to quickly assess the tool’s effectiveness prior to committing money. Contact us if any assistance required related to migration, export and Import Google Takeout to Exchange Server.