How to Import PST to Gmail Account in 6 Steps
Kristina Green | August 26th, 2021 | Import, PST Outlook
Today’s article will demonstrate the optimal method for manually importing PST files to Gmail. It is critical to understand the Outlook data file and why users need to import PST contacts, emails, and calendars to a personal Gmail account for PST to Gmail migration. Import PST to Gmail in 6 steps quickly using Outlook to Gmail Migration tool.
Lets Understand Why to Import PST to Gmail Account
From a business standpoint, it is critical to always have access to Outlook contacts. As a result, most users are looking for a free way to transfer PST contacts into Gmail in order to use Outlook contacts permanently. We’ll walk you through the process of transferring email from PST to Gmail. This method contains both a manual and an automated solution for migration.
Are you looking for an easy way to import PST files into your Gmail account? If the answer is yes, you have arrived at the correct solution page. Here, we’ll discuss some of the most effective methods for rapidly and efficiently importing an Outlook PST file into a Gmail or G Suite account. Therefore, let us begin with a quick introduction of PST and Gmail.
Gmail is a widely used email software that is utilized on a global scale. Gmail is used by nearly everyone for email registration and a variety of other functions. However, if we go back a year, we can see that Outlook had same pattern, but now everyone is using Gmail. Thus, in this article, we will discuss how to import PST files to a Gmail account. Additionally, we must move from PST to Gmail.
Email is an authentic method of communication and data sharing in today’s technological world. Gmail and Outlook are the most widely used and popular email program, respectively. The PST File is an Outlook data file that is created on the system by Microsoft Outlook. PST files include vital information about your mailbox, including as emails, messages, attachments, and other outlook objects. As a result, it is critical to convert PST File to Gmail in a safe and secure manner. Therefore, let us begin by comprehending why we need to export the PST file to Gmail.
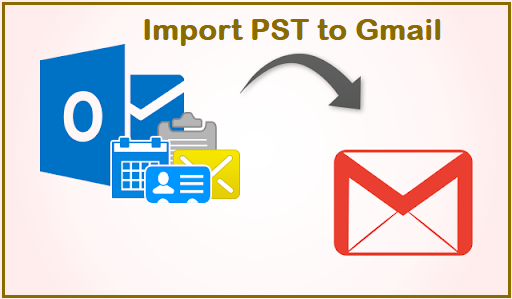
Reason to Export Emails from PST to Gmail and GSuite
However, why would you want to import PST to Gmail? Converting PST files to Gmail, on the other hand, has its advantages. The following points summarize the advantages of this conversion:.
- Gmail provides unlimited storage, allowing you to keep essential emails for free.
Gmail enables you to sign in to several apps with a single Gmail ID. - Gmail includes a chat messenger with which you may communicate via Gmail’s fantastic stickers.
- Simple to manage.
- You can access it from any computer, regardless of time or location.
- Regardless of the device in use, whether it is an Android or an iPhone, a Windows Office Suite or a Mac OS, it may be effortlessly synchronized.
- When compared to other email applications, Gmail is both free and more user-friendly. You don’t have to be a computer whiz to use Gmail.
- Have you forgotten your Gmail password? Do not be concerned! With Gmail, account recovery has become significantly more advanced and simple. You may simply recover your Gmail account by using your phone number (or by following other simple steps).
- You can send an email in less than a minute (it’s fast), and it’s secure.
- In comparison to Outlook (where buying a licensed version of Microsoft Suite is necessary to use Outlook). Gmail does not charge such fees.
- After discussing the reasons for importing PST to Gmail in depth, it’s time to examine how the conversion works.
Manually Import PST Email to Gmail
- To begin, enter your Gmail account’s login credentials.
- Now, in the top-right corner, click the Settings button and select Settings.
- Select POP / IMAP and Forwarding.
- Now, enable IMAP in the IMAP Access box.
- Click the Save Changes button.
- Then navigate to https://myaccount.google.com/lesssecureapps. Following that, enable the option for less secure apps.
Now, allow us to demonstrate how to integrate Gmail with Outlook. If you have Office 365, open Outlook and proceed as described below.
- Navigate to the File menu and select Add Account.
- Connect by entering your email address and clicking the Connect button.
- Then, click Connect and enter the password.
- Provide your username and password now and click OK.
- Finally, you’ve mastered the art of configuring your email account.
Limitations.
- Manual Process with Cons
- If you have a huge amount of data, the manual process may fail.
- Users with limited or no technical proficiency may encounter difficulties importing PST to Gmail.
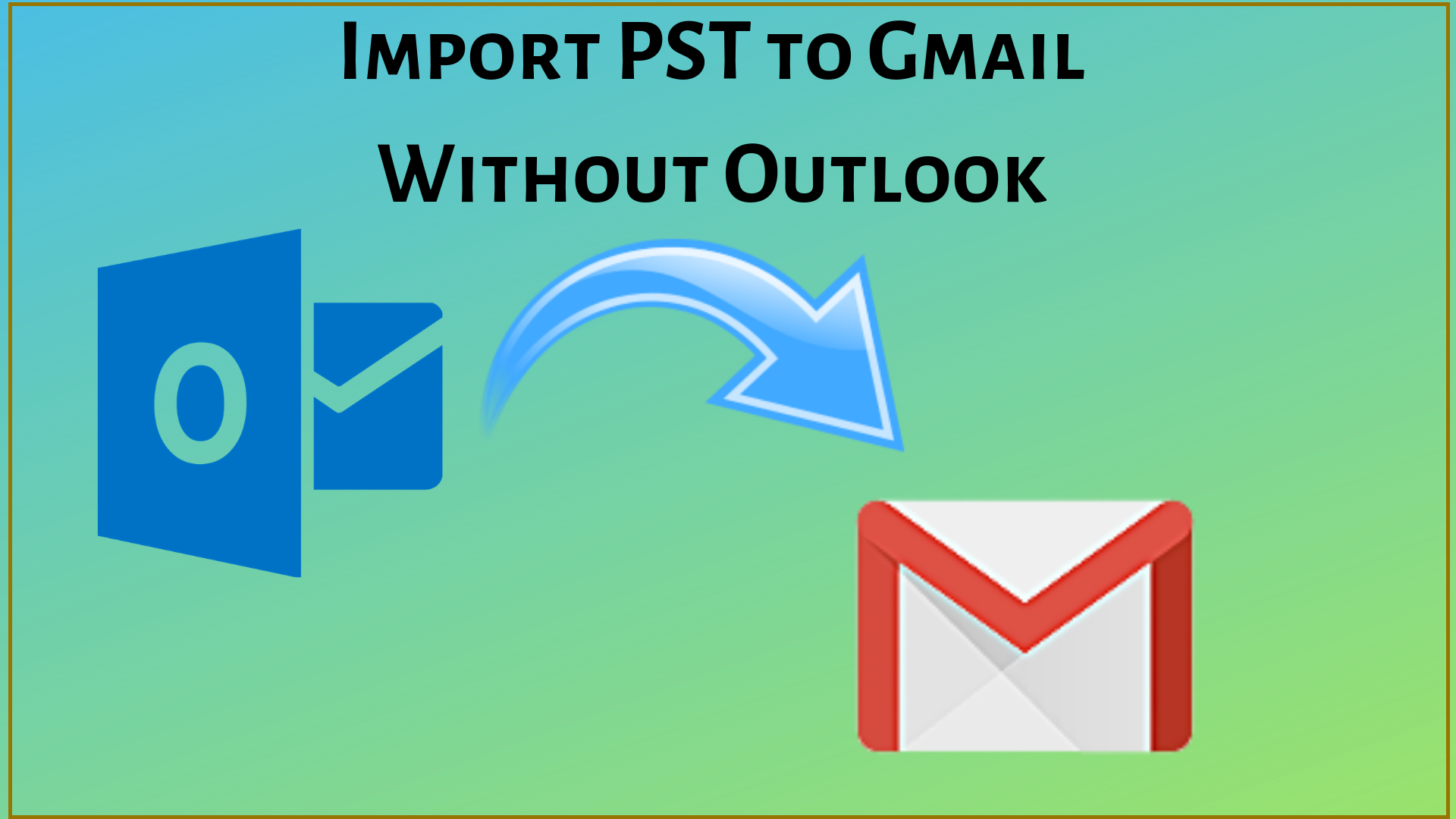
Smart Utility for Importing PST into Gmail Without Outlook
As the manual method of exporting PST to Gmail involves the installation of MS Outlook and has a number of other drawbacks, it is not recommended. As a result, we strongly advise customers to seek assistance from an excellent application known as Outlook to Gmail and G Suite Migration Tool. Download Recommended Software Imperial PST Converter Software and swimmingly Import PST to Gmail.
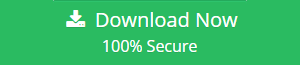
It can import emails, contacts, contact groups, and calendars from an Outlook PST file to a free Gmail account or a Google Apps account. It is capable of exporting numerous PST files to a Gmail account even when the Microsoft Outlook application is not installed.
Additionally,.pst files can be transferred seamlessly between several Gmail accounts. With this program, users can copy all information from Outlook messages onto their Google Mail account, including FROM, TO, DATE, SUBJECT, and MAIL TEXT. Additionally, INBOX, JUNK E-MAIL, OUTBOX, Deleted Folder, DELETED Emails, DRAFTS, and RSS FEEDS emails are migrated to the appropriate G Suite or Gmail account. Overall, it is a one-stop solution that enables seamless migration from Outlook to Gmail or G Suite.
Additionally, because the product includes a Date Filter option, it enables selective data conversion to G Suite. The most advantageous feature of this software is that it is capable of migrating PST files from Outlook 2016, 2013, 2010, 2007, and all previous versions. Apart from that, you can easily install the trial version of the software here before purchasing it by following the steps below.
Using a Professional Approach to Convert PST to Gmail
- The following are the advantages of the tool:.
- Simple procedures to import healthy PST/OST files to Gmail.
- Imports PST files regardless of their size.
- Without problems, imports deleted PST emails to Gmail.
- Uses clever filters and settings to import only selected PST files.
Saves PST emails to other web mail services such as Outlook.com, Yahoo, and AOL, among others.
The instructions below outline how to import PST emails to Gmail via SoftwareImperial Import PST to Gmail.
1st Step: Open Software Imperial PST Converter to Import PST to Gmail in.
2nd Step: Click Add in the Add Source section to add the PST file for import.
Note: You may import an unlimited number of PST files.
3rd Step: To add the Gmail account as a destination, click Add in the Add Destination area.
4th Step: Enter your Gmail account information, including the server name (imap.gmail.com), user name, and password. To add it, click Add. The port number is selected automatically.
Note: If you are unable to access to Gmail using your password, you must enable two-factor authentication and generate an App password for the Gmail ID associated with the Google mail account that is used by you to log in app.
5th Step: At this point, map the newly added Gmail account to the original PST file. To proceed, click the Set Filter and Migrate option.
6th Step: Apply necessary filters to your PST in order to save specified data. Then, select the I am fine, begin migration option.
7th Step: The import procedure will begin. You may monitor the progress of the PST data migration to your Gmail account in real time. Wait for it to be completed.
8th Step: The import will be completed and a completion message will be displayed. Select OK. Using the provided option, you may save this import report as a CSV file.
Synopsis:
Importing your Outlook PST files to Gmail can be beneficial in a variety of ways. There are lower odds of encountering issues with Gmail. Although manual techniques for importing PST to Gmail are straightforward, there is always the possibility of errors. As a result, it is recommended that you adopt the more automatic solution provided by SoftwareImperial Import PST to Gmail application. The best aspect is that the utility supports PST file importation into a variety of other IMAP mail server platforms.