Ways to Rebuild or Recreate Outlook OST File
dheeraj | June 1st, 2022 | Fix, How-to, Outlook OST Tips
In order to fix OST file-related errors that appear when your current OST file is damaged or becomes inaccessible, Outlook users must Rebuild or Recreate Outlook OST File. Outlook users can fix errors like “OST is not an Outlook data file” by re-creating the OST file. OST files can be recreated in Microsoft 2019, 2016, 2013, and 2010 with complete integrity by following the steps outlined in this blog.
An OST File Fix Tool can also be used to recover emails that have been lost or deleted from OST files.
Quick Method to Rebuild or Recreate Outlook OST File
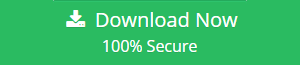
A local synchronized copy of mailbox items, such as emails, contacts, attachments, and calendars, is stored in an Outlook data file called an Offline Folder (OST). It is possible to access Outlook and make changes even when the system is offline if it is set up using Exchange, Outlook.com, Office 365 or IMAP. Once the internet connection has been restored, the OST file synchronizes the mail server with the changes.
In addition, the OST file can be damaged by various events, such as a system crash. When Outlook is unable to access or read the OST file because it is no longer accessible, it stops working. Error messages are displayed in Outlook, which prevents synchronization.
This can be fixed by creating a new OST file, but it may result in lost emails and data due to the fact that some emails may not have been synchronized with the email server’s mailbox. As a result, re-creating an OST file and avoiding data loss requires a methodical approach.
Use a reputable OST to PST converter like SoftwareImperial OST File Fix Tool for a quick repair and recovery. To view your emails, you’ll need to re-create the OST file. It is possible to convert an unreadable OST file to a PST file if you discover that some emails are missing from the new OST file after the synchronization process is complete. Then, using the Outlook Import Export wizard, import the converted PST file into your new OST file to restore your mailbox items.
Numbers of Reason Due to OST File Become Corrupt, Inaccessible, Orphaned and Damage
There are numerous reasons why an OST file may become inaccessible, necessitating the creation of a brand new OST file from scratch. Others that come to mind are:
- During the mailbox synchronization, the power went out.
- Without closing Outlook, you can force a system shutdown or termination of Outlook.
- OST file that is excessive in size
- virus or other type of malicious software
- Problems with the network during the synchronization of mailboxes
- Problems with the storage medium, such as bad sectors
- faulty or incompatible Add-ins
You can use this guide to fix OST files that are corrupted.
In Outlook 2019, 2016, 2013, and 2010 Recreate OST Offline Data File
These are the steps to rebuild an OST file in Microsoft Outlook, depending on the version of Outlook you’re using.
First Step: Locate the OST File
It is necessary to first locate the OST file in order to recreate it in Microsoft Outlook. The location of the OST file varies depending on the version of Outlook and Windows you have installed on your computer. If you can access Outlook options, you can use this article to locate the OST file. Otherwise, you can use these steps to locate the OST file.
Outlook 2010 has a newer version of the program.
- Then Choose – Account Settings obtaining by Menu’s drop-down features.
- Choose – Microsoft Exchange Server and Hit on “Change” button.
- The Advanced tab is where you’ll find the Offline Folder File Settings.
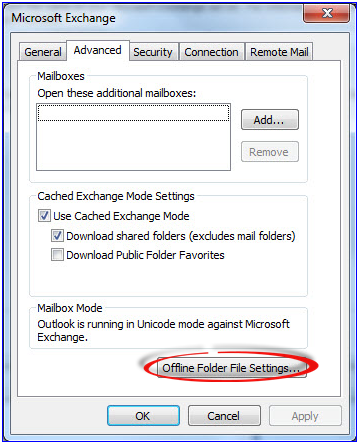
- Hit – Offline Folder File Settings… – Button
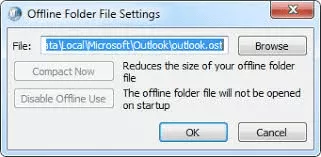
- Open the OST file in File Explorer after you’ve copied its location.
When using Outlook 2013 or Later Version
- You can change your account settings by going to File, Info, and then choosing Account Settings.
- Select your email account from the Data Files tab.
- Click the Open File Location… option. The OST file will be displayed in a new File Explorer window when this command is executed.
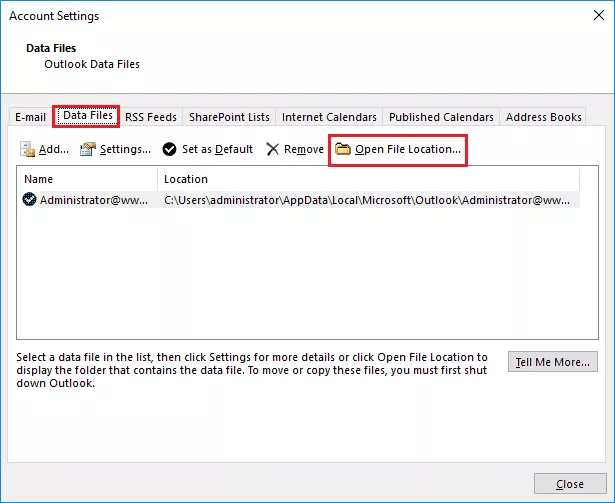
Second Step – Rebuild OST File Outlook
You can move, delete, or change the current OST file extension to create a new OST file. Now below given simple Steps – must follow:
Take a copy of your OST file first, just in case.
Changing the File Extension Allows You to Create a New OST File.
To ensure the safety of your OST file, edit the file extension and save a copy of the original OST file. Below pointed out steps you need to follow:
- Close Microsoft Outlook. To enable file name extensions in the File Explorer, go to the View menu and select ‘File name extensions’.

- Rename the OST file by right-clicking on it and selecting ‘Rename.’
- The OST file should now end in “.bak“.

- Open Outlook at this point. As soon as the OST file has been rebuilt, Outlook will begin synchronizing with the server’s mailbox.
Move or Delete the Inaccessible OST File to Recreate the OST File
Rebuilding an OST file is as simple as copying and pasting the OST file to a new location or deleting it entirely.
To move or delete an OST file, close Microsoft Outlook before you do so. If you don’t, you may notice mistakes.
What Is the Reason for OST Errors and How to Rebuild OST File
These are some of the more common causes of OST corruption:
- In Outlook, there is a limit to the size of an OST file. 20 GB for Outlook 2003 and 2007 and 50 GB for the newer Outlook versions. Outlook OST file corruption may occur if your OST file size exceeds the set limit.
- When Outlook is accessing an OST file, a sudden power outage or failure can result in OST corruption.
- Sectors on a hard drive that have become corrupted over time are known as bad sectors. Data stored on bad sectors, such as OST data, may become corrupted when this occurs.
- The OST files can also be harmed by malware attacks, which can damage your system’s files.
- OST corruption may occur if you abruptly close Outlook while it is in the process of synchronizing with a live mailbox.
How Do I Rebuild My Outlook OST?
Outlook OST can easily be rebuilt or recreated. The OST file can be deleted by closing Outlook and then deleting it from your computer. When you open Outlook, it will automatically create a new OST file.
If you’re not sure where OST is, you can check out this page to find out.
Alternatively, you can create a new path in order to rebuild the Offline Outlook Data File. If you’re using a previous version of Outlook, you can use the following steps to reassemble the OST file:
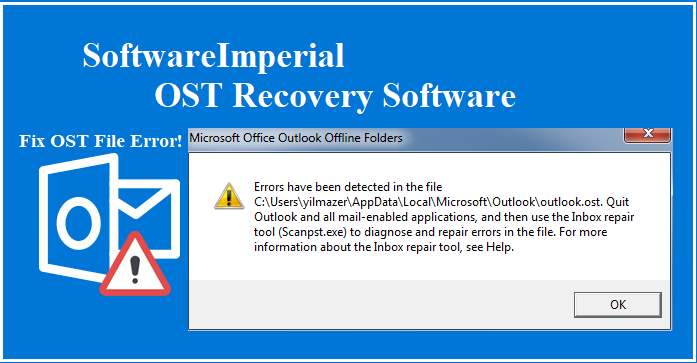
Recreate and Rebuild OST File of Outlook – Easy Steps
There are third-party tools, such as SoftwareImperial‘s OST File Tool for Recovery, that can be used to recover data from an OST file and save it in PST format. To access the OST data, you can import this PST file into your Outlook account and then use it.
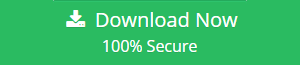
This software is extremely advanced and can convert large OST files to PST with ease. Moreover – this program is useful in following situations:
- File corruption can be avoided if the converted PST file is split and compacted. Directly export OST files to Office 365 or a live Exchange account.
- Convert a large number of OST files at once to PST files. PST, HTML, PDF, MSG, RTF, and EML can all be used to store OST data.
It is impossible to access your offline mailbox if the Offline Outlook Data File (OST) is corrupt. If you use the OWA service, you can log into your live mailbox account via a web browser to access your emails.
Repairing or rebuilding the Outlook OST file is required if you want offline access. Use an advanced OST to PST converter tool like SoftwareImperial OST File Fix Tool for Recovery if the OST file becomes inaccessible/orphaned.
Summary:
When you have an active mailbox on the server, re-creating an OST file is much easier. Restarting Outlook is all it takes to fix the inaccessible OST file. Due to issues with the OST file, you may find missing emails or other mail items that didn’t sync with the server’s email account.
Additional reasons for an OST file not being created by Outlook include the presence of deleted mailbox profiles on the server or problems with connectivity.
Using SoftwareImperial Fixer for OST, you can turn an inaccessible OST file into an Outlook-importable PST file. If you want to learn more about OST issues, take a look at the following informative article.
FAQs
Do You Know How to Remove an OST File Safely?
The deletion of an OST file can cause problems and even lead to data loss. As a result, you should always make a copy of the OST file before deleting it. In order to restore the new OST file to its default location, you can simply delete the old OST file after the backup is complete.
Without Exchange Server, Is it Possible to Recreate an OST File?”
No. In cases where the Exchange server is unavailable, Outlook will not be able to re-create the OST file. Before deleting and recreating the OST file, you should always check the server by logging into your Outlook Web App account.
Do you know if the OST file is deleted when you delete Outlook profile?
Not at all. Deleting your Outlook profile does not remove your OST file. In this case, the OST file has become orphaned and is no longer accessible. SoftwareImperial OST File Changer can be used to convert these OST files to Outlook importable PST format.
In Outlook 365, how do I create an OST file?
Creating or re-creating an OST file is exactly the same in Office 365 as it is in previous versions. OST files can be deleted, moved, or renamed to create a new OST file for use with Office 365 or Exchange Online after a backup has taken place.
Is it possible to convert an OST to a PST?
You can use the Outlook Import Export wizard to convert the OST file to PST format by exporting the OST file’s mail items to PST format. You can use SoftwareImperial OST Changer Tool to convert an inaccessible OST file to PST.
Relevant info: