Solution to Repair Corrupt OST Outlook Data File
John Davis | April 7th, 2022 | Fix, How-to, Import, Outlook OST Tips, PST Outlook
Overview: It is possible for the Outlook OST file to become corrupt for a variety of reasons. We’ve covered a few methods for Outlook 2019, 2016, 2013, 2010, and 2007 to Repair Corrupt OST Outlook Data File and to Import Offline Data to PST. If the OST file becomes inaccessible or orphaned, we’ve also suggested Advance OST Repairer, Fixer and Exporter program that can help you recover OST data.
How are you handling professional email communication with several accounts from different email providers in Microsoft Outlook? As a result, you may already be familiar with a key function that can assist you when using the program offline. Offline work is handled via the Offline Storage Table (OST), a data file on your computer.
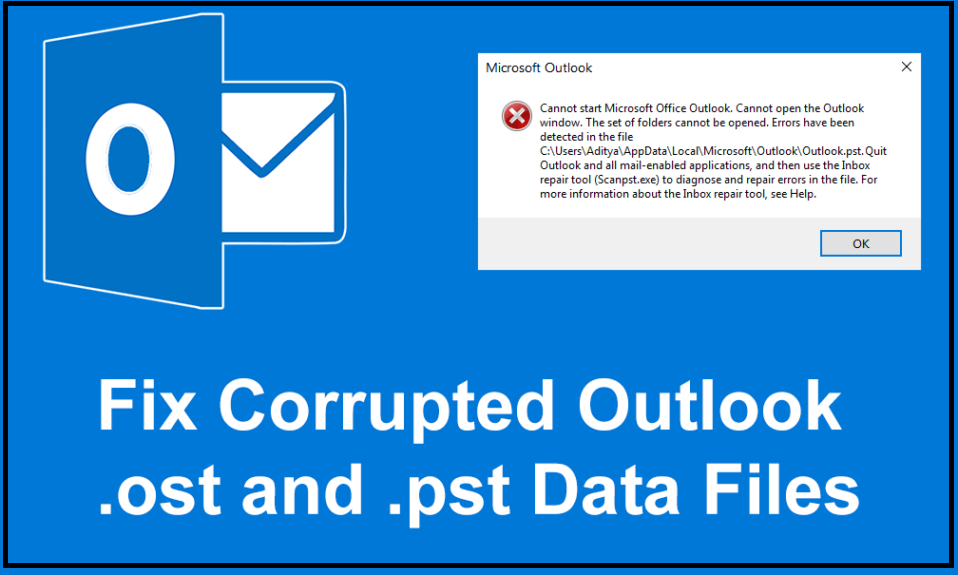
Suggested Method to Repair Corrupt OST Outlook Data File
Try the recommend automated way repair using OST fixer or repairer Tool
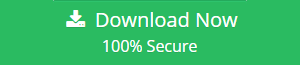
If the Outlook Data File (OST) error cannot be configured, or if the OST file is inaccessible or corrupt, then your Outlook application is severely harmed. To Repair Corrupt OST Outlook Data File and to fix these issues and regain access to the account, refer to the following article.
IMAP, Exchange, Office 365, and Outlook.com accounts all create an OST file when you setup Outlook to use these accounts’ data. It keeps a local copy of your mailbox data synced.
The ability to read, delete, and compose emails even when there is no Internet connection or server access is one of the most useful features of this program. Outlook synchronizes all changes made offline in the OST file with the server when a connection to the server is reestablished.
However, the OST file can become corrupt from time to time. Error messages occurs during OST file synchronization, missing items from the OST file, etc. are all symptoms of OST file damage and corrupt. Incompatible Outlook add-ins, large OST files, and faulty sectors on the hard drive are just a few of the things that might cause OST corruption.
In Outlook, how do you fix a corrupt OST file? Lets Read Few Methods
Outlook’s built-in tools and functionalities can be used to Repair Corrupt OST Outlook Data File. The following are examples:
Method First: Delete and re-add the folders you want.
You can manually update a folder in Outlook if there is a problem with it. Delete any offline items from the folder and then connect to the Exchange server to re-update it. Follow the steps outlined below:
- Open Outlook and select the folder you wish to update by clicking the right mouse button.
- Go to Settings.
- There will be a pop-up dialogue box. Click Clear Offline Items in the dialogue box that appears.
- Then press the OK button.
- Click on the Send/Receive tab and then on Update Folder.
Use Second Method – To Repair OST Data of Outlook, You Must Try ScanPST
ScanPST.exe or Inbox Repair tool is an Outlook built-in program that may be used to Repair Corrupt OST Outlook Data File, even both PST and OST files. You can run this Outlook repair program to discover and rectify the issues in your OST file.
The ScanPST.exe inbuilt tool you can find into Outlook’s installed directory a default location. However, the actual position may differ based on the version of Outlook you’re using. To find the actual location of ScanPST.exe, see How to Find Scanpst.exe Location in Outlook 2019, 2016, 2013, 2010 & 2007.
Once you have located the ScanPST.exe on your PC, perform these steps:
- Run ScanPST.exe.
- In the Microsoft Outlook Inbox Repair Tool window that shows up, click Browse and input the location of the OST file you want to repair.
- It is time to run a file scan!
- Once the scan is complete, make sure the backup option is selected and then click Repair to repair the file.
- An alert window will appear once the repair has been done successfully. Click OK.
- If ScanPST can’t fix the OST file, it will ask you to reconstruct the file. In that situation, you may just regenerate the OST file in Outlook.
Suppose none of the Aforementioned Solutions work? Then you Must go with Below Method!
In some cases, the preceding remedies don’t work. The OST file cannot be recreated (which necessitates file deletion) if it contains specific offline objects that aren’t on the server. In such a circumstance, you need to extract and convert the OST data to Outlook importable PST format.
If you need to retrieve data from an orphaned or unreadable OST file, you need use a third-party program like SoftwareImperial for OST Email File Recovery. This is the effective tool to Import inaccessible OST email Outlook data file on Microsoft Outlook, Office 365, Gmail and so on.
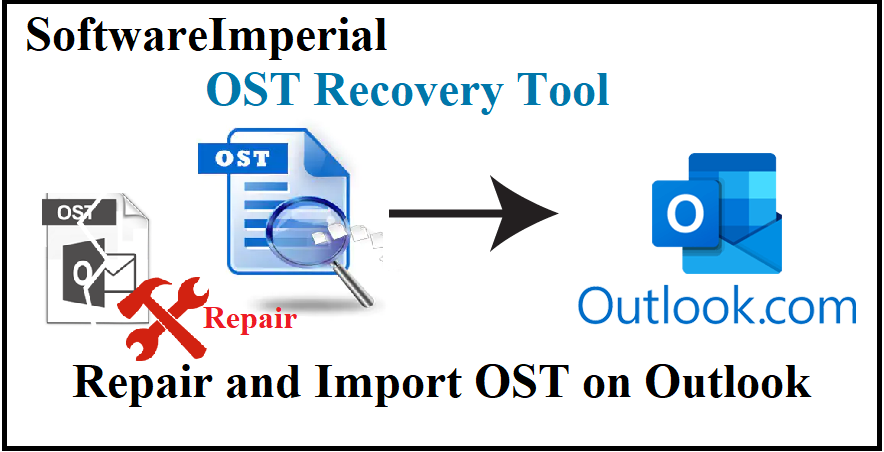
OST Fixer Repairer by SoftwareImperial is the Smarter Method and Move
OST repair and along with export into a .PST File is made simple using a professional tool developed and offered by SoftwareImperial for OST Fixer. Among its numerous distinguishing characteristics are the ease of use, simplicity of operation, and speed of processing.
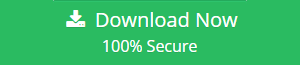
The SoftwareImperial OST Recovery Tool is also endorsed by several Microsoft MVPs and IT professionals. OST repair and importer to PST to Outlook couldn’t be easier because to the following excellent features:
This specific converter program works in practically all cases and lets you convert your OST email data to Outlook Data PST format after repairing and recovering it.
- Risk-free conversion process
- Conversion of encrypted files is supported.
- Password removes and repair and subsequently import on Outlook.
- Preview of OST Emails and Folders can be seen and confirm again.
- Better support for the organizing of email messages
- Unlimited email and folder conversions are supported.
- Easy-to-use tools for better output result.
- Can be used to convert emails, calendars, contacts, and notes & diaries.
- Build for Microsoft Office 2019, 2016, 2013 and other Older version like 2010
- Designed for all Microsoft Windows OS – New Win 11 Supported
- Allows you to save transformed emails in a variety of different formats (EML, MSG, RTF, PDF or HTML)
How to use SoftwareImperial Converter for OST to convert OST to PST?
In a few simple steps, SoftwareImperial for OST Repairer tool scans an inaccessible OST file and converts the data to a portable PST file. Which include the following:
Software is available for download and free to use with full demonstration purpose. Simply download form the above suggested button and proceed further to Repair Corrupt OST Outlook Data file.
- Select the OST file to convert from the main interface by clicking Browse. Click Find if you are unsure of the file’s location.
- To scan the file, click Convert. Once the scanning process is complete, a three-pane structure containing a list of all converted files appears beneath the root node. This displays a three-pane structure with a list of all converted files beneath the root node.
- Click on the desired files to preview them from this preview window.
- To save the data after previewing the contents, click Save Converted File under the Home tab.
- Select PST in the resulting Save As window. Choose a location for the converted file by clicking Browse, and then click OK.
- Your OST file has now been converted successfully into a PST file. You can open and read the contents of this file using Microsoft Outlook.
How to Import Outlook PST File? Try the Solution
To import PST Data File on Outlook – Follow pointed steps below:
You can follow these steps if you’re using Microsoft Outlook 2019/2016/2013:
- Outlook should be open.
- Select option – “Open & Export” Obtain via Menu.
- Import/Export can be accessed by clicking the Import/Export button.
- Select Import from another program or file and then click Next in the Import and Export Wizard.
- Click Outlook Data File in the newly opened Import a File dialogue box.
- To import a PST file, click Browse and navigate to the location of the PST file. Then press the Next button.
- Select the folders you wish to import in the resulting Import Outlook Data File dialogue box.
- Finish the process by clicking.
Follow the steps below if you’re using Microsoft Outlook 2010:
- Outlook should be open.
- Select File > Open > Import from the menu bar.
- Select Import from another program or file and click Next in the Import and Export Wizard that pops up.
- Click on Next button given to proceed after choosing “Outlook Data File”
- Click Browse and then Next to locate the PST file you wish to import.
- Select the folders you wish to import in the resulting Import Outlook Data File window.
- Finish the process by clicking.
Follow the steps below if you’re using Microsoft Outlook 2007/2003:
- Outlook Launch or should be open.
- Import and Export are accessible via the File menu.
- Select Import from another program or file and click Next in the Import and Export Wizard window that pops up.
- Select Personal Folder File and click Next in the Import a File dialogue box that pops up.
- To import a PST file, click Browse and navigate to the location of the PST file. Then press the Next button.
- Choose the folders you wish to import under Import Personal Folder.
- Finish the process by clicking.
Conclusion
When an Outlook OST file becomes corrupt, you can repair it using either Outlook’s built-in ScanPST utility or by using a third-party OST file repairer and Corrupt OST Fixer tool. Alternatively, you can delete the OST file and recreate it via an Exchange mailbox connection.
However, if the OST file is inaccessible or Outlook is not functioning properly, then it requires to use of recovery tool for ost such as SoftwareImperial Recovery Tool for OST.
Relevant Blogs and Information to learn