Fixed Timeout Error 0x8004210a in MS Outlook Pop Server
John Davis | June 9th, 2022 | Fix, How-to, PST Outlook
Sending an email fails with the error message “The operation has timed out while waiting for a response from the receiving server”. When you send or receive an email in Outlook, you’re likely to see this message. This article examines its origins and the relevant measures. You will find the solution to fix issues like Timeout Error 0x8004210a in MS Outlook Pop Server by reading this article.
For the most part, Outlook users have been plagued by various errors for some time now. The operation timed out while waiting for a response from the receiving server is one of the send/receive errors in Outlook. From this perspective, we can easily come to the following conclusions.
Error code 0x8004210a may appear whenever you try to send or receive an email in Outlook. The following error message is a common indication of this problem:
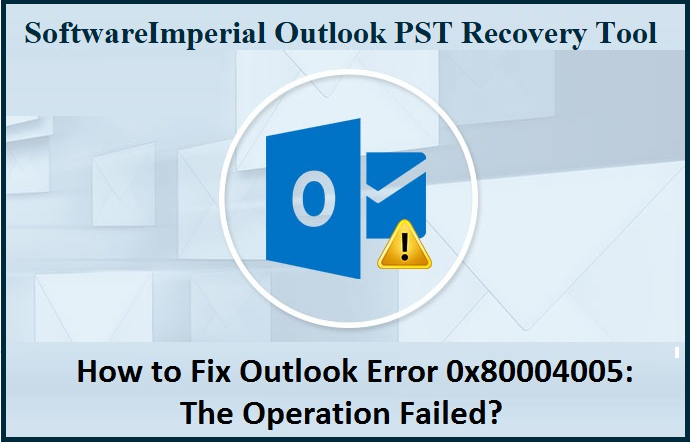
Solve Issue Timeout Error 0x8004210a in MS Outlook Pop Server
Install the recommended tool to repair the email PST database of Outlook and Simply Import on your Outlook Client or Export to Online Outlook.com.
Experts Suggest SoftwareImperial Outlook PST Converter Tool – Try the Free version and fix the issue.
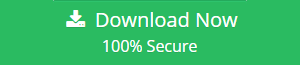
Your server may have timed out, which is the most common cause of this error in Outlook. You’ll learn about the possible causes of this error in this article, so read on! It will also provide you with advice on how to fix this Outlook error, including the use of the trustworthy SoftwareImperial Outlook Repair tool. As a result of these steps, users of Outlook will no longer encounter this error.
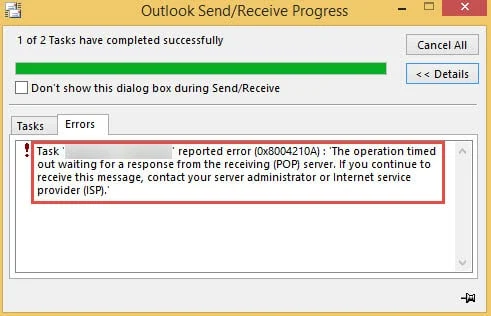
POP Server Timeout Error 0x8004210A in Outlook – Way to Solve
You may be experiencing Outlook error 0x8004210a when trying to send or receive emails as a result of the following:
It’s possible that your server timed out while you were trying to attach a large file to your email. This means that the server shuts down and any operation you’re doing is halted if it reaches its timeout limit.
If you’re experiencing this error while trying to send or receive emails, you may have a problem with your internet or network connection.
It is possible that your Outlook profile has been corrupted or damaged.
If your email account’s settings are incorrect, you may see this error message. 0x8004210a
Multiple Methods to Solve Outlook Timed Out Error 0x8004210a
Outlook POP server timeout error 0x8004210a can be fixed by using the following advice:
Assessing the Speed of Your Internet Connection
The first step is to see if your internet connection is working. To access a website, simply open your browser and type the URL into the address bar. It is possible that the problem is not with your internet connection if you are able to easily open the website in question. A problem with your internet connection is apparent if you are unable to access any websites at all. Outlook may not work if your internet connection isn’t working properly.
Get rid of unwanted emails by clearing out the inbox.
You can also try deleting or removing any emails that have become stuck in your mailbox to see if that helps. This is due to the fact that these unwanted emails may be corrupt, causing this error. Log into your mailbox and delete any suspicious emails that may be lurking there.
Increase the Server Timeout Limit.
Here are the steps you should take to ensure that your server does not time out and stop sending and receiving messages:
Select “Account Settings” from the drop-down menu that appears when you click “File.”
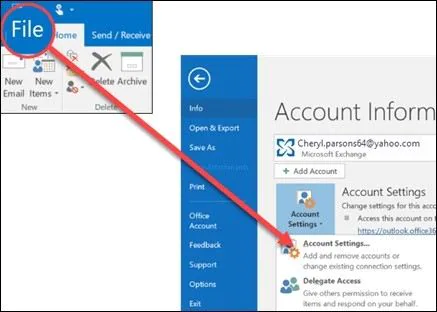
- Select “Change” for the account in question.
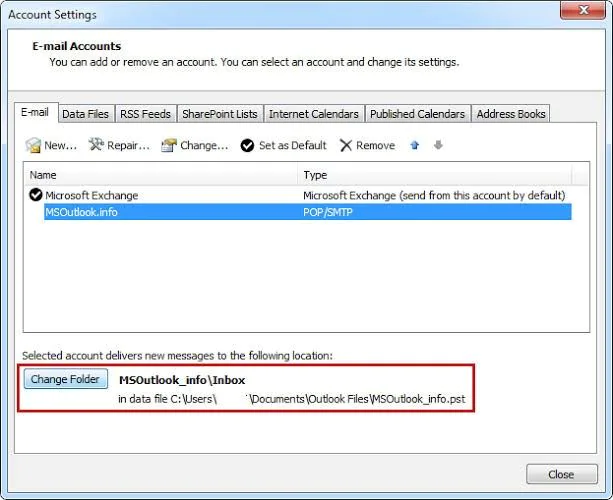
The “More Settings” option can be found in a new window that pops up.
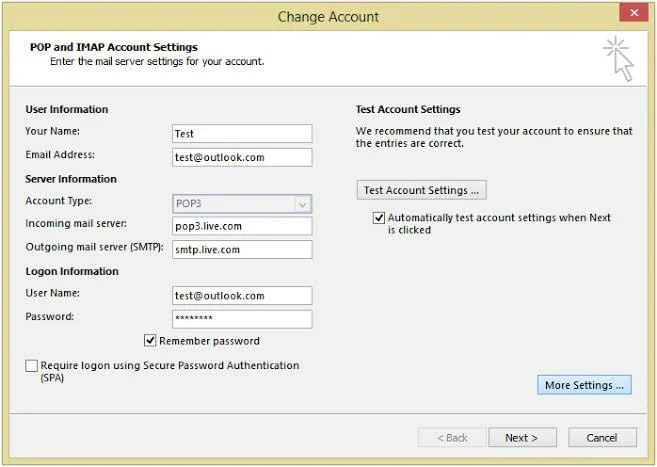
- Click on the “Advanced” option in the “Internet Email Settings” window that appears. “Server Timeouts” should have a higher time limit. Select “Yes.”
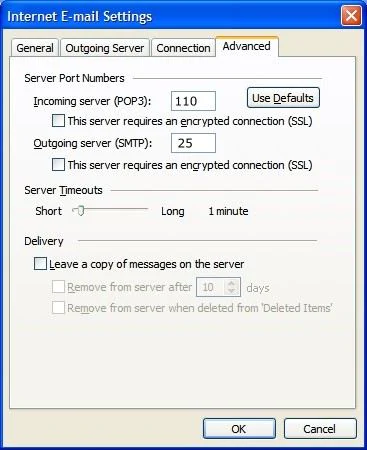
Configure Antivirus and Windows Firewall settings
You should check to see if your new antivirus software is compatible with Outlook. Emails sent or received without this integration are automatically scanned by your antivirus software. In this case, the send/receive function takes longer to perform, which can result in an error code of 0x8004210a and users required to fix outlook-error-0x8004210a. If you want Outlook to have full access, you’ll need to re-configure your anti-virus and firewall software.
Set up a New Outlook Account
If Outlook is giving you an error because of a damaged email, you’ll have to start over with a fresh profile. Follow these steps to set up an Outlook profile from scratch:
The first step is to exit Outlook and then go to the “Control Panel” on your computer. Select “Email Accounts” from the drop-down menu that appears when you select “Mail”.
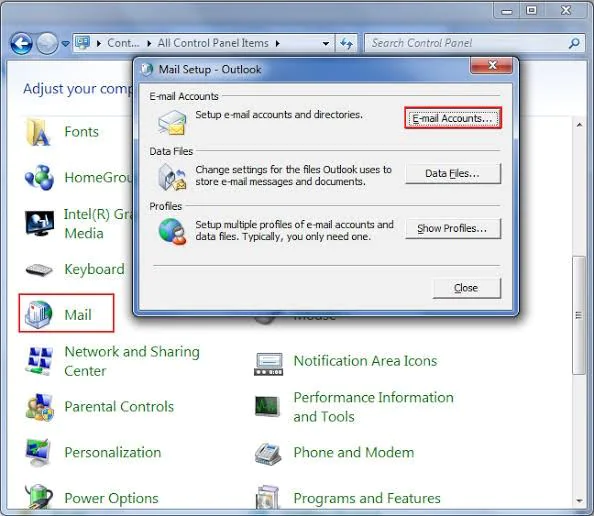
- Select “Remove” in the next window after selecting the desired account profile.
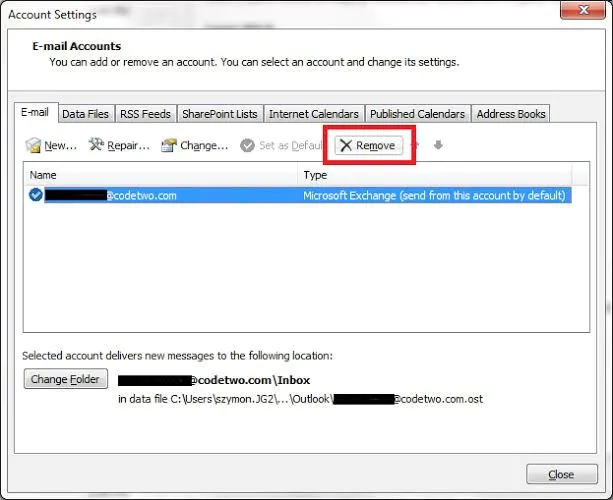
Create a new profile by clicking “Add”. Select “Finish” when you’re finished entering the new information for your profile.
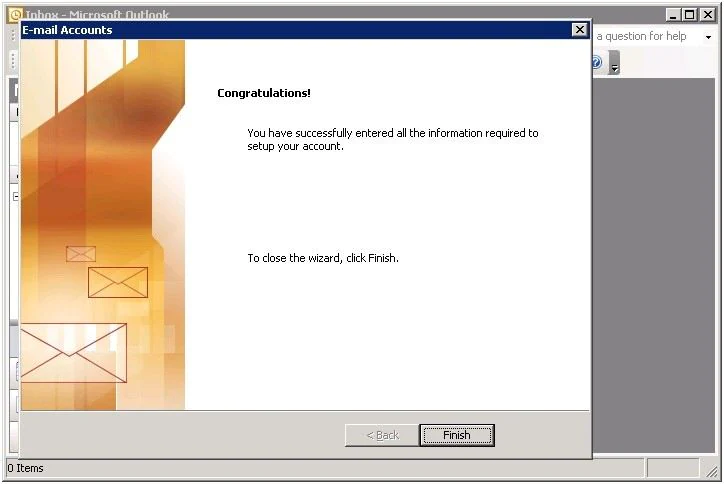
In the “Control Panel” window, select “Show Profiles” again. Choose “Always use this profile” to make this your default profile. Now.
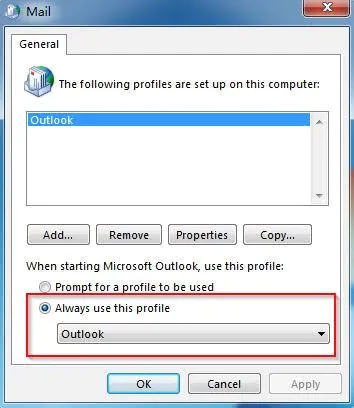
Repairing the Outlook Setup
This error could have been caused by a corrupted version of Outlook and those who face issues trying to find out the solution for Timeout Error 0x8004210a in MS Outlook Pop Server. It only means that you have to fix Outlook, right? That’s the focus of this article. Follow these steps in MS Office to fix Outlook’s installation:
If you’re using a later version of Windows, look for “Control Panel” by typing “control” into the search box. “Uninstall program” will appear.
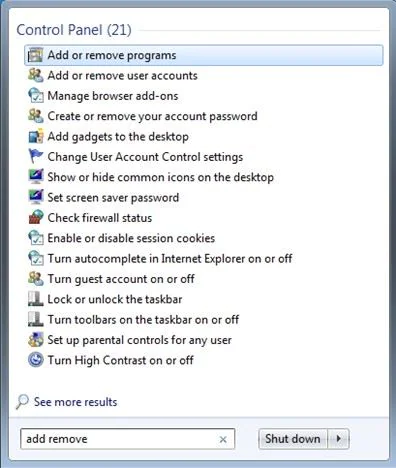
- Open a new window by clicking “Microsoft Office” and then clicking “Change” under it.
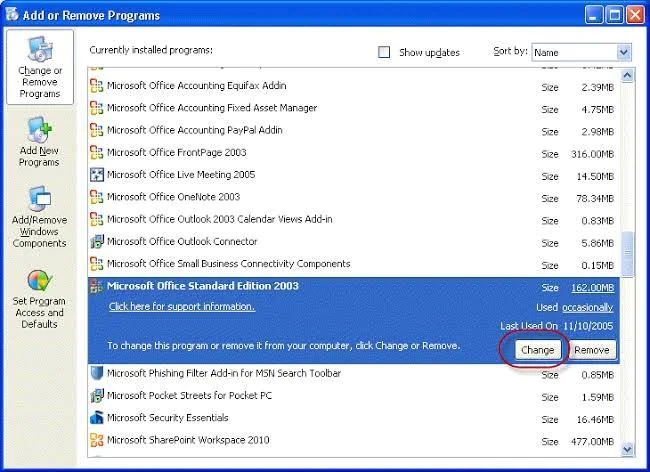
Another window will pop up with the option to “Repair > Continue,” which you should select.
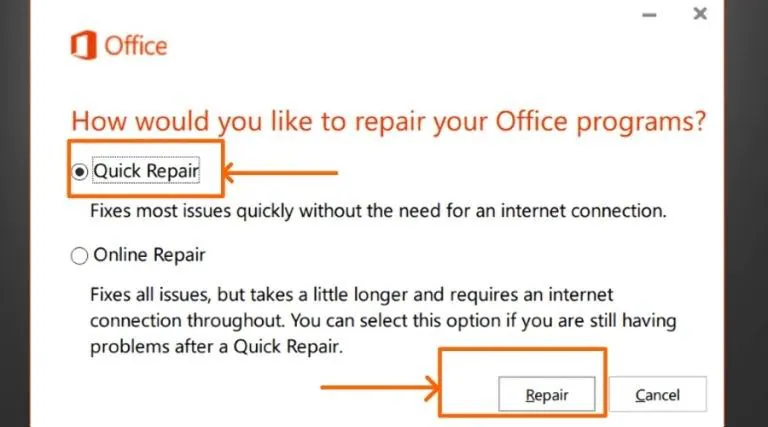
Outlook Email Repair Using Scanpst.exe
Repairing app and program errors is easy with Microsoft’s inbuilt repair tool. This includes Outlook PST, which is not exempt. If you find an error, use MS Outlook’s Inbox Repair (Scanpst.exe) to fix it:
Launch “ScanPST” after searching for it in your system browser.
In order to begin, select “Browse” and look for the Outlook profile you want to repair. Then click “Start.”
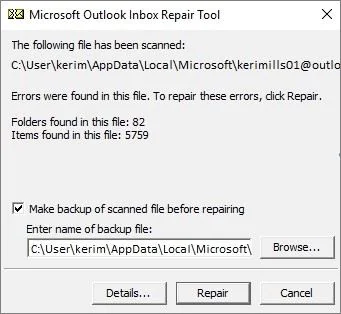
Note that Scanpst only fixes very minor problems with your software’s files. To fix Outlook’s most serious issues, use the final solution listed here.
Please download and use the Comprehensive Outlook Repair Tool
Last but not least, we’ve arrived at the perfect solution! SoftwareImperial Outlook Repair is an all-in-one repair solution for Outlook problems. It fixes a wide range of issues and problem like Timeout Error 0x8004210a in MS Outlook Pop Server. You don’t have to worry about your Outlook version being incompatible with this tool because it supports all versions of Outlook.
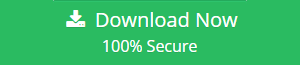
Among the many features of this tool is the ability to repair issues with a wide range of file types such as journals, calendars, and tasks.
Using Outlook’s SoftwareImperial Repair, Outlook’s large files can be repaired with ease. It accomplishes this quickly and accurately.
In order to fix the error in your Outlook, follow these steps, regardless of whether you’ve just created a new profile or are still using an older one:
- To begin, you must first add a corrupt file.
- To import a corrupt PST into Outlook, select “Browse” or “Find” from the File menu.
- Fix the File
- Clicking on the “Repair” button initiates a scan for errors that need to be corrected.
- Preview and Save the PST email database.
- After the repair is complete, the tool displays all of the repaired files so that you can decide whether or not to save them before you do.
- Click on button “Recover”
- It will start the process to save repaired 0x8004210a error with MS Outlook
Summary:
At least one of the suggestions in this article should help you fix Timeout Error 0x8004210a in MS Outlook Pop Server problem. Because the other suggestions can only fix a limited number of corrupt files, we recommend that you use a dependable third-party repair tool like SoftwareImperial Outlook Repair for PST.